怎么使用WPS远程连接公司电脑?
(编辑:jimmy 日期: 2025/1/9 浏览:2)
怎么使用WPS远程连接公司电脑?
大家有没有遇到过这样的情况,明明是休息日,但公司有急事,需要你立即处理,然后你还得赶去公司处理,麻烦且浪费时间。今天小编就来教大家怎么在家使用WPS的远程桌面功能操作公司的电脑,使用方便,操作快捷。
针对个人用户
异地远程控制公司或办公室的电脑,随时随地均可查看、编辑、上传下载、访问远程目标电脑中的文档和数据,远程异地及时处理工作中的突发情况,易如反掌。
针对客户服务
异地远程可轻松解决一些基本的远程客户服务问题,通过「WPS远程桌面」即可向客户进行演示、讲解,及时帮助客户解决产品使用中的突发问题,再也不用因为一点小问题,就长途跋涉跑到客户的跟前实地讲解。
使用方法
WPS 远程桌面操作十分方便,只需简单几步就可轻松连接到目标远程设备:
1、启动远程桌面。
1)在电脑上打开 WPS,打开首页,找到「应用」。
2)接着便可找到「远程桌面」,初次使用需下载插件,稍等片刻即可。
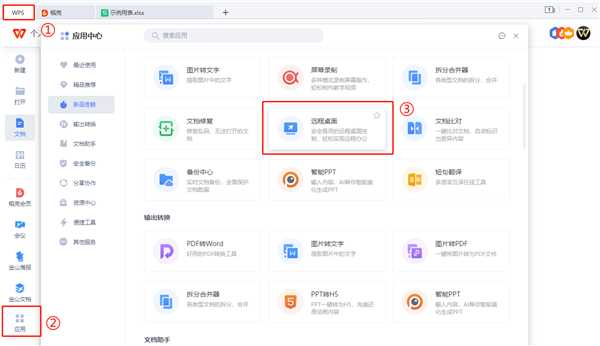
3) 注意事项:
必须保证互联的两台电脑都安装了 WPS,并同时开启「远程桌面」。
目前 WPS 远程桌面仅支持 Windows 系统设备互联。
如无法在特色功能中找到「远程桌面」,请在本站下载最新版本。
2、输入识别码+访问密码
1)请务必预先在两台电脑打开「WPS 远程桌面」。
2)记下该需要被访问电脑的「本机识别码」和「本机访问密码」。
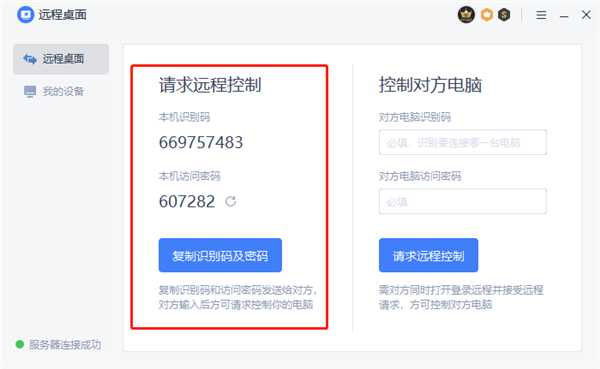
3)接着在控制端电脑上打开「WPS远程桌面」,输入需要被访问电脑的「本机识别码」和「本机访问密码」,并发出「请求远程控制」。
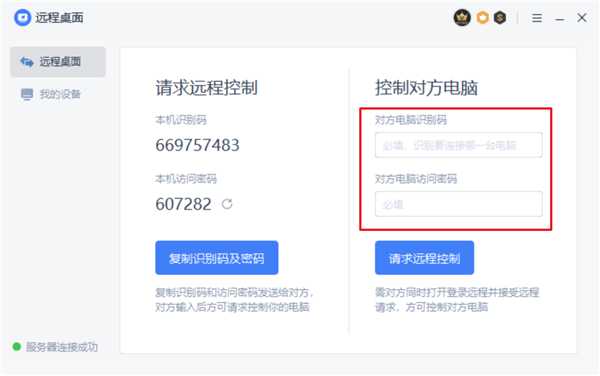
4)对方电脑确认通过后,即可完成远程连接。
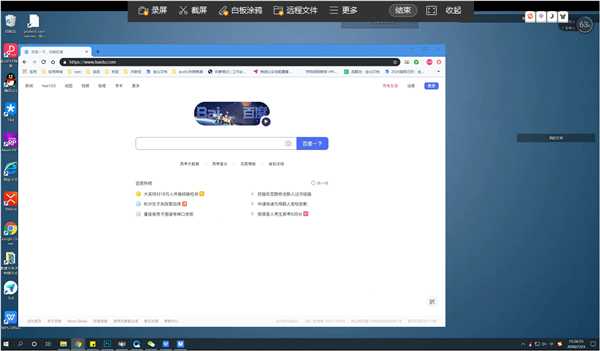
注意:此场景一般适用于临时连接他人电脑设备,帮助对方查看或解决问题。