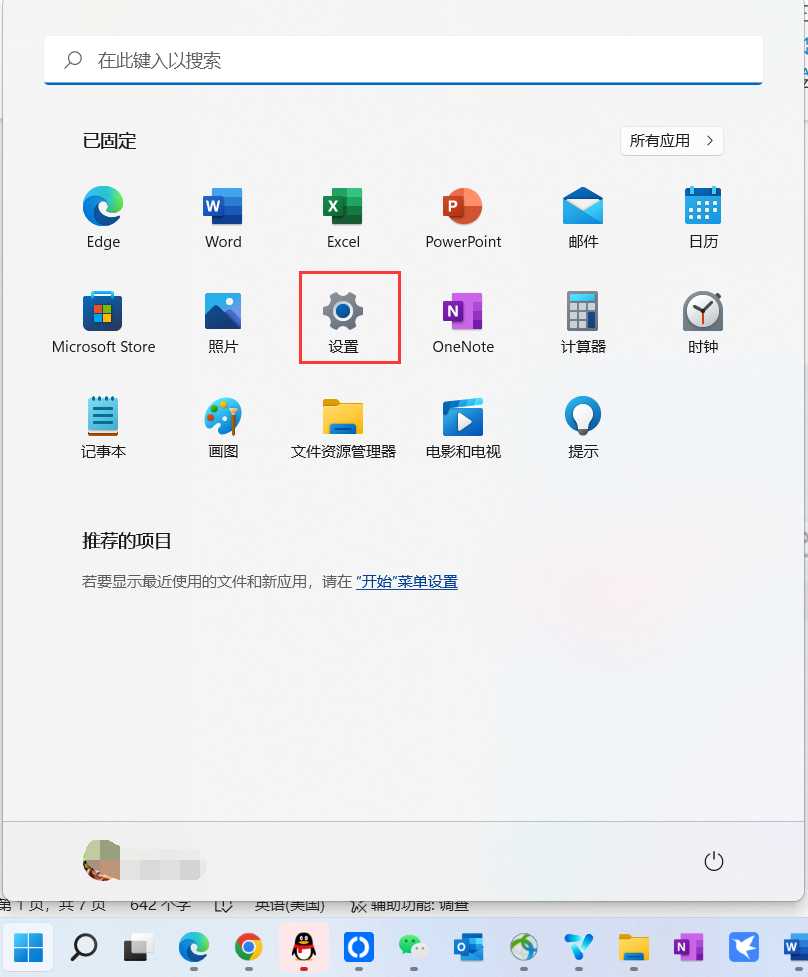Win11系统新增的磁盘分区功能怎样使用?
(编辑:jimmy 日期: 2025/1/9 浏览:2)
Win11系统新增的磁盘分区功能怎样使用?
很多用户发现,新买的电脑中出厂自带的硬盘只分了一个区,只有少部分机型出厂会有分多个分区的。单一分区往往不能满足我们的使用需要,Win7/8/10我们都知道可以在磁盘管理下通过压缩卷的方式来分区,Win11系统又新增了一个操作方法,使得分区操作更易于操作了,下面介绍下详细操作步骤。操作步骤
1、点击“开始菜单”,选择“设置”。
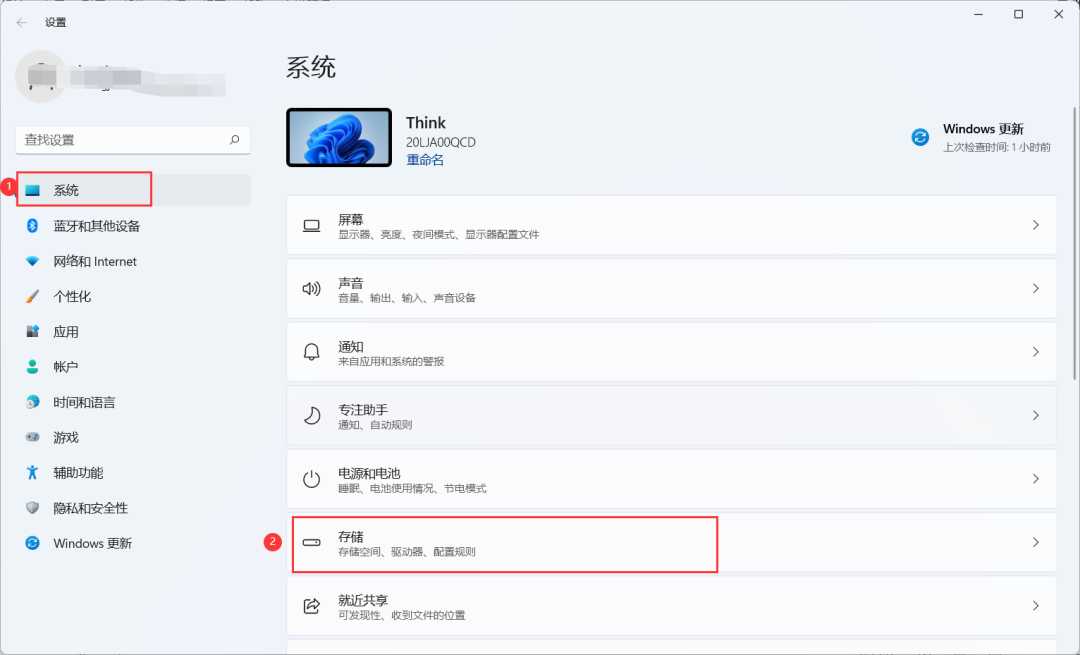
3、 在右侧找到“高级存储设置”,在下拉菜单中选择“磁盘和卷”。
4、展开对应硬盘右侧的下拉箭头,将当前磁盘的信息展示出来,然后找到并点击C盘,选择“属性”。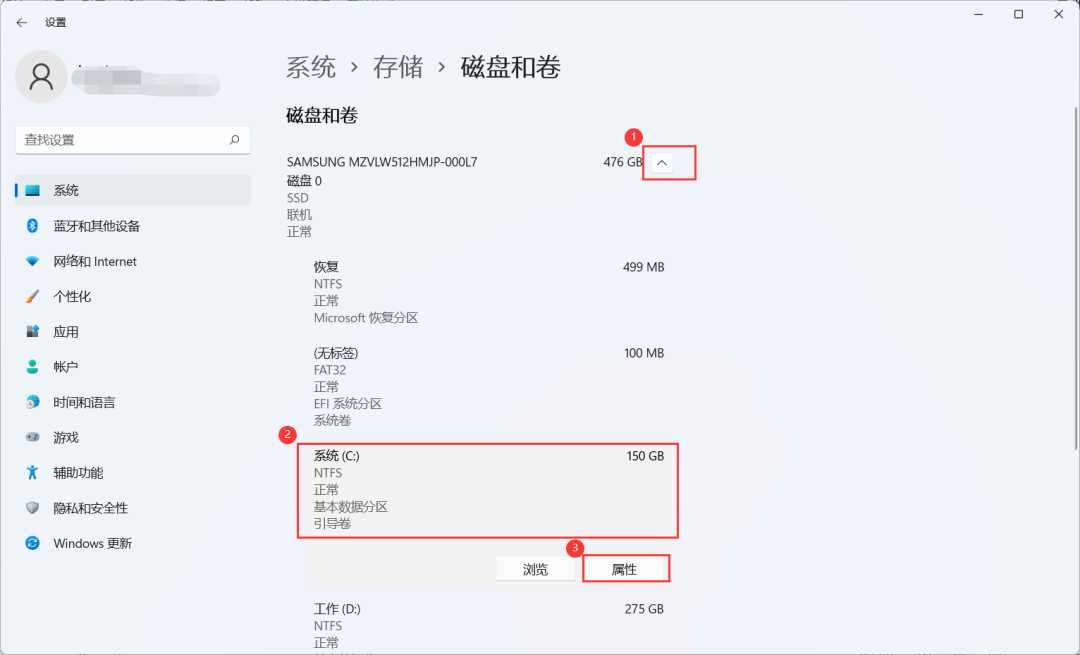
5. ?在C盘属性中点击“更改大小”,根据自己需要输入空间量。
PS:新建方框中输入的是C盘想要保留的容量大小,比如C盘想要保留150GB(=150*1024),那就输入153600点击确定即可(此处输入的值只能在最小值和最大值之间,含最大最小值)。
6、 回到“磁盘和卷”,发现多出来一个“未分配”,左键单击,并点击创建卷。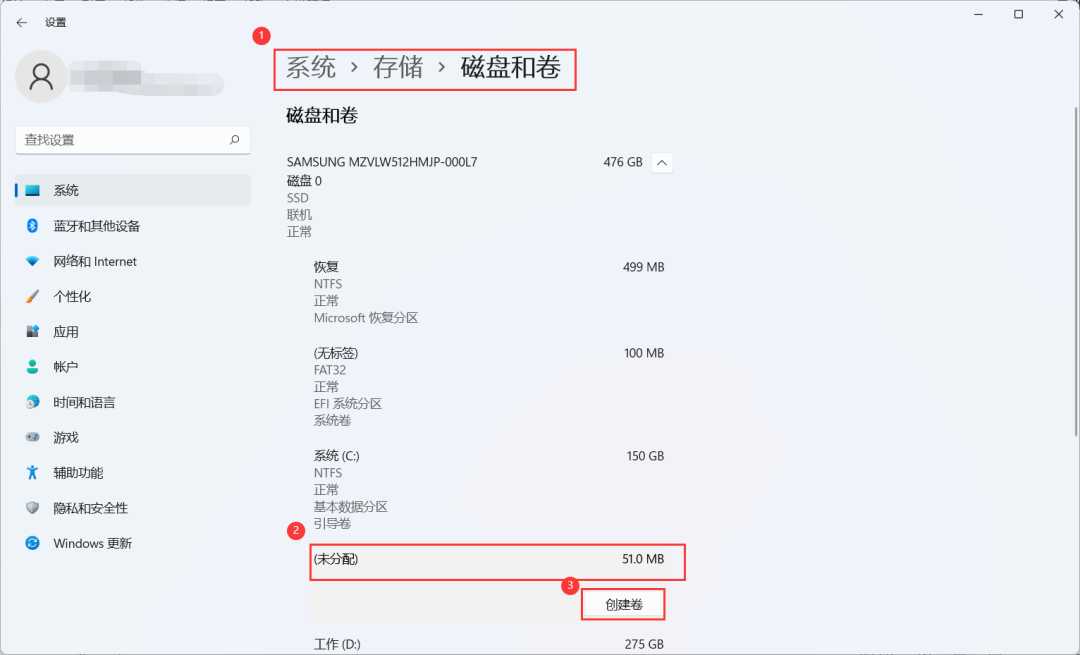
7、标签:盘符的名称;驱动器号:选择F就是F盘;文件系统:建议选择默认NTFS;大小:根据自己的需要输入(小编测试电脑就不做更改了),然后点击格式化。
8、此时在“磁盘与卷”和“计算机中”就会出现我们新建的分区“测试(F)”了。?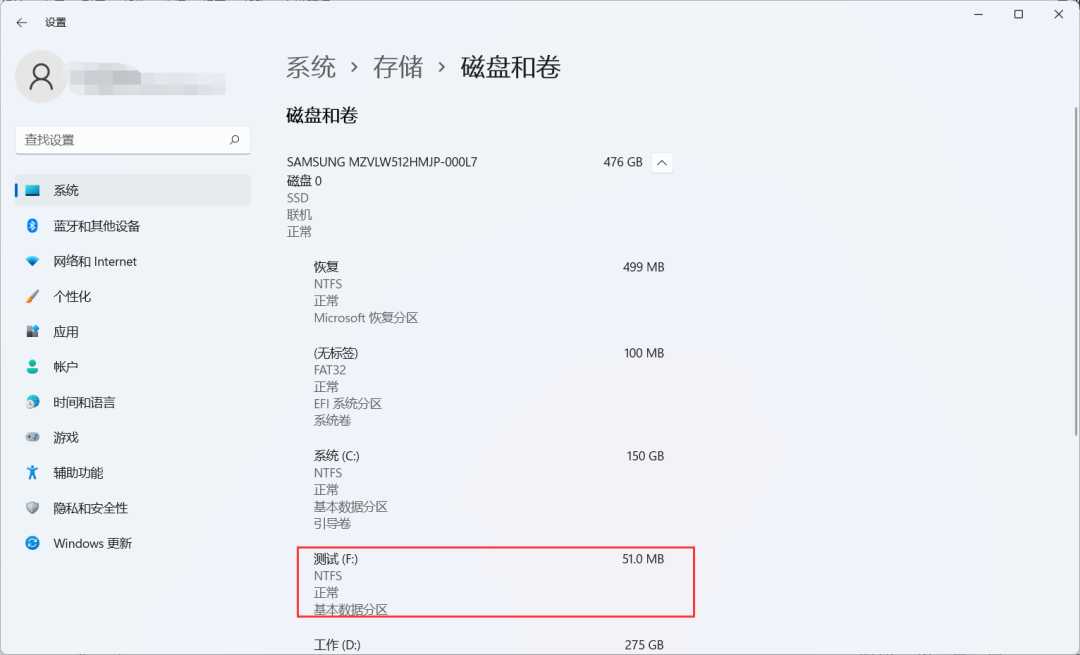 ?
?
以上就是本期图文的全部内容啦,新增的分区方式对比老版界面更加清晰,操作更方便,小伙伴们赶快去试试吧~