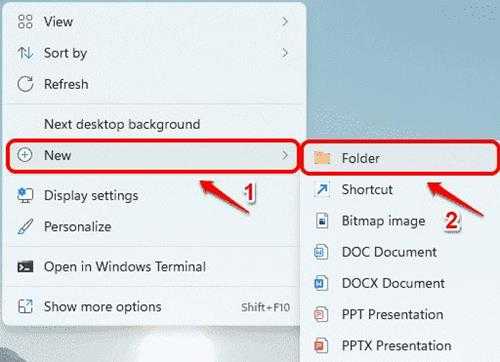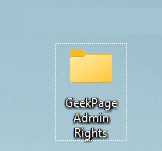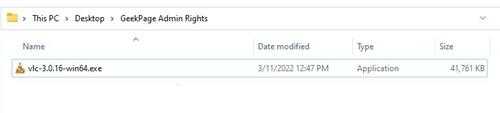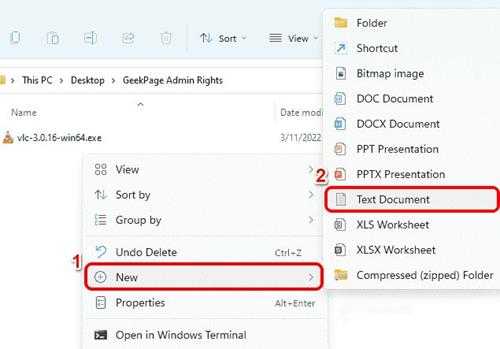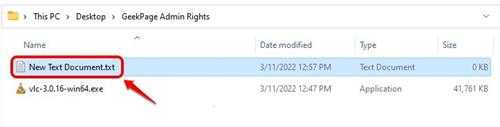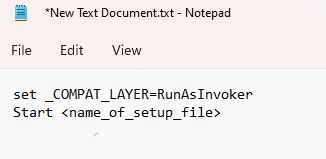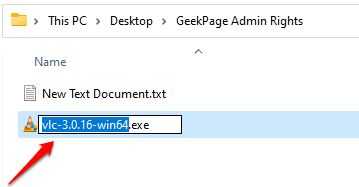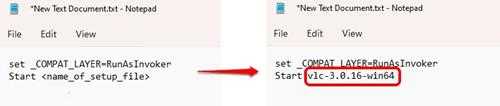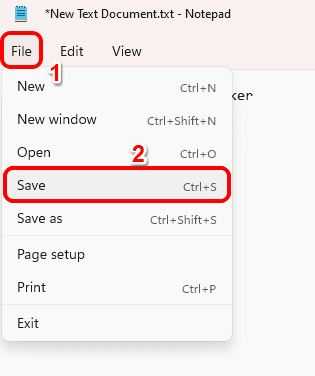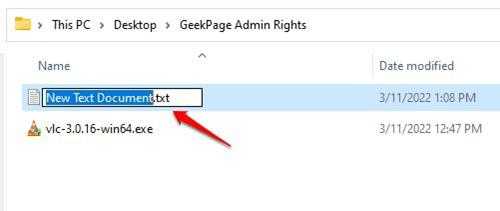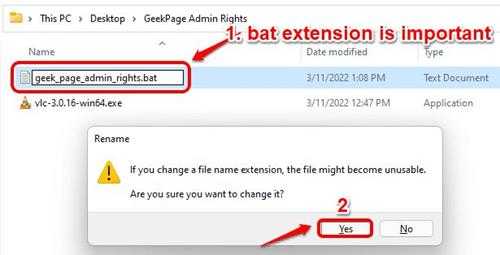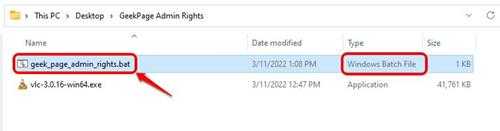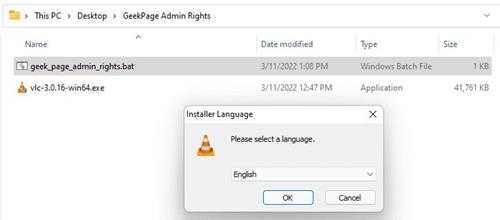Win11怎么安装没有管理员权限的软件?(win11设置管理员权限)
(编辑:jimmy 日期: 2025/1/8 浏览:2)
Win11怎么安装没有管理员权限的软件?(win11设置管理员权限)
Win11怎么安装没有管理员权限的软件?最近有用户询问这个问题,电脑安装软件一般需要管理员权限,没有管理员权限的软件怎么安装呢?针对这一问题,本篇带来了详细的解决方法,操作简单易上手,分享给大家,感兴趣的继续看下去吧。 Win11怎么安装没有管理员权限的软件?
第 1 步:按win + d键立即进入桌面。
接下来,右键单击桌面上的任何空白区域,单击新建,然后单击文件夹以在桌面上创建一个新文件夹。
注意:您不必在桌面上创建文件夹。您甚至不必创建文件夹。但为了方便和易于访问,在桌面上创建了一个文件夹。
第 2 步:你可以给这个文件夹起任何名字。即使你不给名字,也完全没问题。我们已将文件夹命名为geekpage admin rights。
双击文件夹进入里面。
第 3 步:现在,您需要将安装程序文件复制到这个新创建的文件夹中。
在下面的示例中,我正在尝试安装没有管理员权限的 vlc 播放器。因此,我已将 vlc 的安装文件下载并复制到我新创建的文件夹中。
第4步:接下来,右键单击文件夹内的空白区域,单击“新建”,然后单击“文本文档”。
第 5 步:双击新创建的文本文档进行编辑。
第 6 步:当文本文档在记事本中打开时,复制并粘贴以下代码片段。
设置 _compat_layer=runasinvoker
启动《name_of_setup_file》
第 7 步:接下来,返回您复制安装程序文件的文件夹,单击它,然后按f2键。现在只需按ctrl + c键即可复制安装程序文件的名称 。
第 8 步:返回记事本文件并将《name_of_setup_file》替换为您在第 7 步中复制的安装程序文件的名称。
所以,最后,我的代码如下所示。
设置 _compat_layer=runasinvoker
启动vlc-3.0.16-win64
第 9 步:最后,单击顶部的“文件”选项卡,然后单击“保存”按钮。就是这样。您的文件现在将被保存。
第 10 步:现在回到您创建的文件夹并单击文本文档。按f2键重命名文件。
第 11 步:给文件起任何你想要的名字。但请确保将.bat作为文件的扩展名。
在下面的示例中,我将文件名命名为geek_page_admin_rights.bat。
完成命名后,只需按enter键,将弹出一个重命名 确认对话框,您必须在该对话框上按yes按钮才能继续。
第 12 步:就是这样。如果您现在查看您的文件,您可以看到文件的类型已从text document更改为windows batch file。
现在双击文件以执行批处理脚本。
第 13 步:就是这样。批处理脚本现在将运行,启动其中的start命令后指定的安装程序。