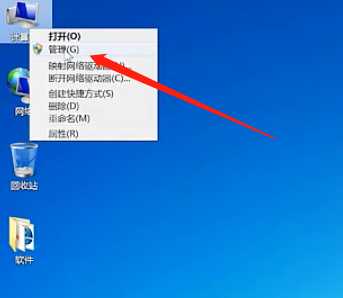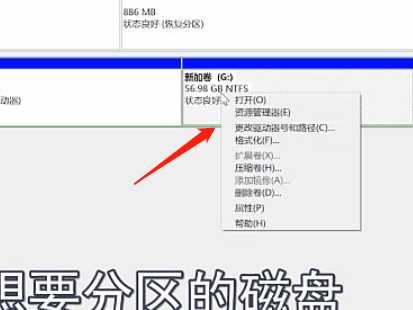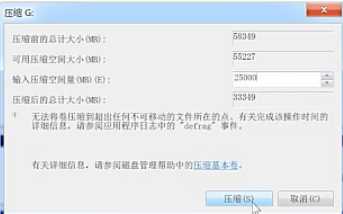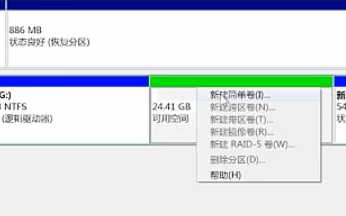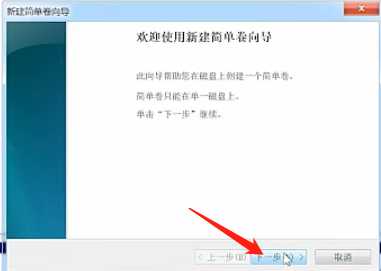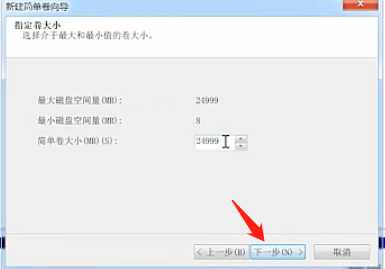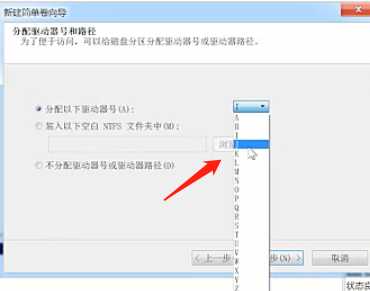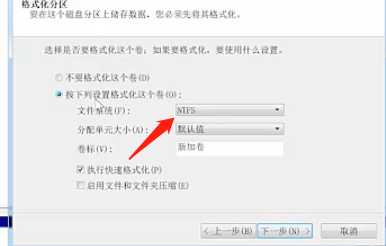Win7该怎么给磁盘分区?Win7给磁盘分区教程
(编辑:jimmy 日期: 2025/1/5 浏览:2)
Win7该怎么给磁盘分区?Win7给磁盘分区教程
win7该怎么给磁盘分区?最近有用户向小编询问这个问题,不知道怎么解决,给电脑磁盘分区,在使用中会更加便利,那么该怎么做呢?针对这一问题,本篇带来了详细win7给磁盘分区教程,操作简单,有需要快来下载体验吧。 方法如下
1、单击桌面上【计算机】,然后选择【管理】。
2、进入后点击【磁盘管理】,选择想要分区那个磁盘,选下面【压缩卷】,
3、等待分析完成,在框中输入具体数值,点击【压缩】。
4、压缩好了以后会变成绿色,右键点击选择【简单卷】。
5、这时候会出现向导,选择【下一步】。
6、点击想要大小,点击【下一步】。
7、设置好盘符,点击【下一步】。
8、现在是选择磁盘格式,我们选择NTFS,然后再点击【下一步】即可。