Win11打开文件夹缓慢怎么办(windows11打开文件夹慢)
(编辑:jimmy 日期: 2024/12/30 浏览:2)
Win11打开文件夹缓慢怎么办(windows11打开文件夹慢)
打开文件夹鼠标转圈,等个3-5秒才进页面,这是有使用Win11系统用户遇到的系统问题,不知道如何解决,这篇文章是本站给大家分享的Win11打开文件夹缓慢解决方法。
卸载Win11系统最近更新
1、首先,按键盘上的【 Win + S 】组合键,或点击任务栏上的【搜索图标】,打开Windows搜索,搜索框输入【控制面板】,然后点击【打开】系统给出最佳匹配控制面板应用;
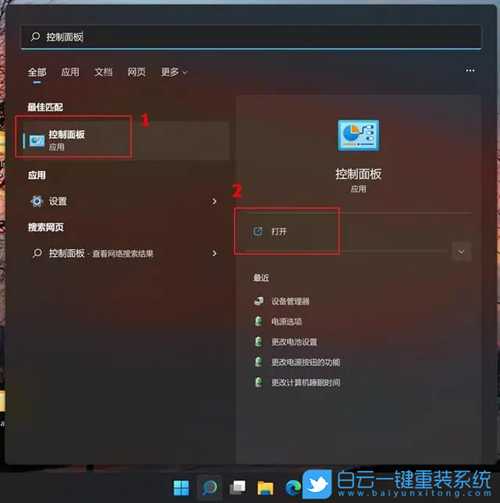
2、找到并点击【程序】;

3、再点击【查看已安装的更新】;
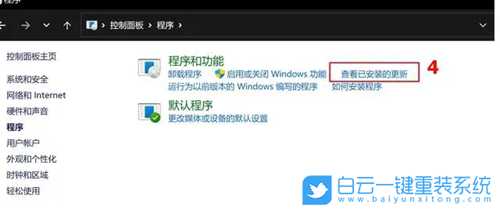
4、选取要卸载的更新文件,点选【卸载】;

5、确认是否要卸载删除,点击【是】即可卸载这个更新;
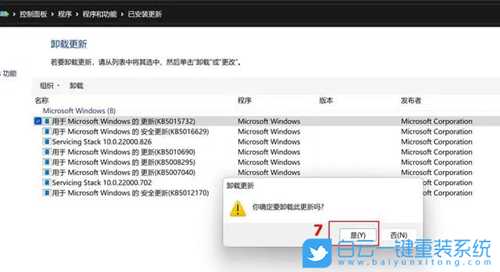 关闭Win11系统更新方法
关闭Win11系统更新方法1、暂停系统更新 首先,按键盘上的【 Win + i 】组合键,打开Windows 设置
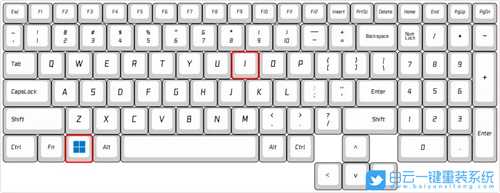 Windows 设置窗口,点击界面右上方的【Windows 更新】,进入到系统更新界面
Windows 设置窗口,点击界面右上方的【Windows 更新】,进入到系统更新界面  接着,在【暂停更新】一栏,选择一个选项暂停系统更新
接着,在【暂停更新】一栏,选择一个选项暂停系统更新 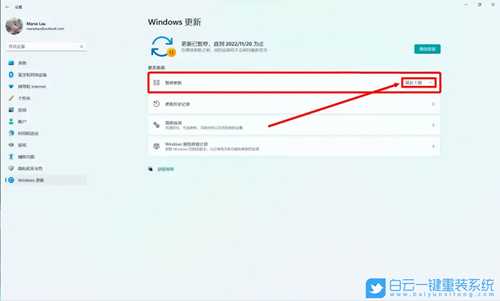 2、停止更新服务 首先,按键盘上的【 Win + R 】组合键,打开运行
2、停止更新服务 首先,按键盘上的【 Win + R 】组合键,打开运行 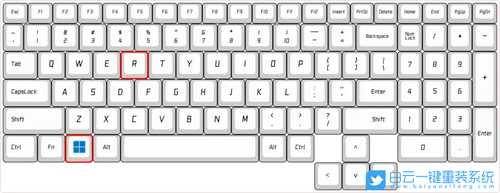 运行窗口,输入【services.msc】命令,按【确定或回车】打开服务
运行窗口,输入【services.msc】命令,按【确定或回车】打开服务  服务窗口,找到名称为【Windows 更新】的服务项
服务窗口,找到名称为【Windows 更新】的服务项 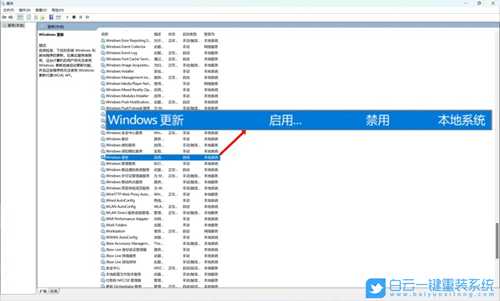 接着,双击【Windows 更新】,打开Windows 更新 的属性(本地计算机)窗口 1)先点一下【停止】,停止当前正在运行的更新服务 2)再在启动类型中选择【禁用】,紧接着点【应用】 3)然后还要再【停止】一次,最后才【确定】
接着,双击【Windows 更新】,打开Windows 更新 的属性(本地计算机)窗口 1)先点一下【停止】,停止当前正在运行的更新服务 2)再在启动类型中选择【禁用】,紧接着点【应用】 3)然后还要再【停止】一次,最后才【确定】  3、禁用更新策略 首先,按键盘上的【 Win + R 】组合键,打开运行,然后输入【gpedit.msc】命令,按【确定或回车】打开本地组策略编辑器
3、禁用更新策略 首先,按键盘上的【 Win + R 】组合键,打开运行,然后输入【gpedit.msc】命令,按【确定或回车】打开本地组策略编辑器 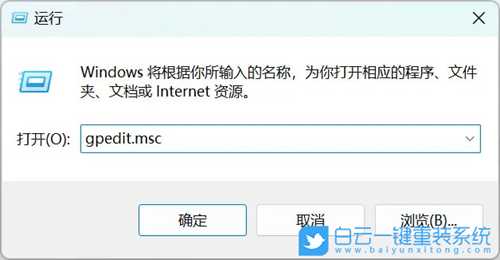 接着,选择:计算机配置 → 管理模块 → Windows 组件 → Windows 更新 → 管理最终用户体验 这里有两个选项要做更改 1)配置自动更新。双击进入后,选择【已禁用】,然后点击【确定】 2)删除使用所有 Windows 更新功能的访问权限。双击进入后,选择【已启用】,然后点击【确定】
接着,选择:计算机配置 → 管理模块 → Windows 组件 → Windows 更新 → 管理最终用户体验 这里有两个选项要做更改 1)配置自动更新。双击进入后,选择【已禁用】,然后点击【确定】 2)删除使用所有 Windows 更新功能的访问权限。双击进入后,选择【已启用】,然后点击【确定】 
以上就是Win11打开文件夹缓慢怎么办|Win11文件夹打开有延迟文章,如果这篇文章的方法能帮到你,那就收藏65路由网站,在这里会不定期给大家分享常用装机故障解决方法。