Win11怎么设置开机密码(惠普win11怎么设置开机密码)
(编辑:jimmy 日期: 2024/12/25 浏览:2)
Win11怎么设置开机密码(惠普win11怎么设置开机密码)
有使用Win10系统的用户,电脑本来是没有设置开机密码的,后来升级到Win11后,又想设置开机密码了,但是不知道开机密码在Win11中怎么设置。这篇文章是本站给大家带来的Win11设置开机密码方法教程。
1、任务栏上,点击开始菜单;
 2、打开的应用中,选择设置;
2、打开的应用中,选择设置;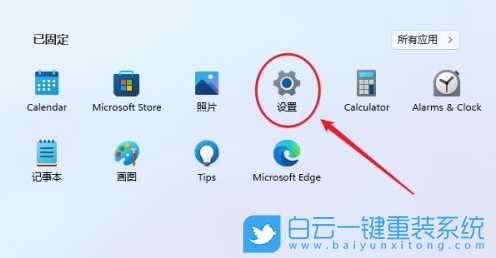 3、左侧导航菜单中,点击进入账户管理界面;
3、左侧导航菜单中,点击进入账户管理界面;  4、可以看到一系列的账户项设置,选项列表中,点击登录选项(Windows Hello,安全密钥,密码,动态锁);
4、可以看到一系列的账户项设置,选项列表中,点击登录选项(Windows Hello,安全密钥,密码,动态锁); 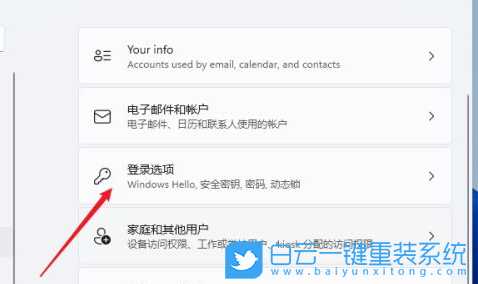 5、进入后,可以看到多种不同的登录方式,有人脸、指纹、PIN码、密码、图片密码等,这里选择Password简单的密码选项;
5、进入后,可以看到多种不同的登录方式,有人脸、指纹、PIN码、密码、图片密码等,这里选择Password简单的密码选项;  6、点击展开后,显示出添加信息,点击添加;
6、点击展开后,显示出添加信息,点击添加; 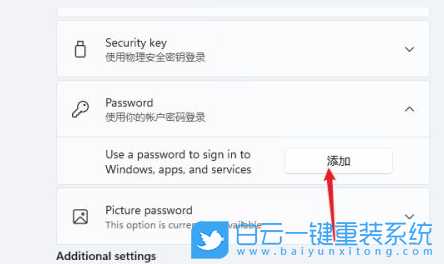 7、创建密码窗口,输入两次相同的密码,密码提示可以填,也可以不填,然后按照向导提示的操作继续往下,这样开机密码就创建完成了;
7、创建密码窗口,输入两次相同的密码,密码提示可以填,也可以不填,然后按照向导提示的操作继续往下,这样开机密码就创建完成了;  以上就是Win11怎么设置开机密码|Win11添加电脑开机密码文章,如果这篇文章的方法能帮到你,那就收藏65路由网站,在这里会不定期给大家分享常用装机故障解决方法。
以上就是Win11怎么设置开机密码|Win11添加电脑开机密码文章,如果这篇文章的方法能帮到你,那就收藏65路由网站,在这里会不定期给大家分享常用装机故障解决方法。