Win10进入安全模式蓝屏(win10进入安全模式蓝屏怎么办)
(编辑:jimmy 日期: 2024/12/24 浏览:2)
Win10进入安全模式蓝屏(win10进入安全模式蓝屏怎么办)
Win10进入安全模式蓝屏,这可能是系统出现问题,有些用户刚好遇到了,但是不知道怎么解决,这篇文章是本站给大家分享的Win10进入安全模式蓝屏解决方法。
方法一:
sfc 命令提示符中,输入并按回车执行【sfc /scannow】 命令,该命令主要是用来修复系统文件的,不管是系统文件缺失,或损坏都可以修复
sfc包括有以下命令:
sfc /scannow:扫描所有受保护系统文件的完整性,并尽可能修复有问题的文件
sfc /verifyonly:扫描所有受保护系统文件的完整性,不会执行修复操作
sfc /scanfile:扫描引用的文件的完整性,如果找到问题,则修复文件(需指定完整路径)
sfc /verifyfile:验证带有完整路径的文件的完整性,但不会执行修复操作
sfc /offbootdir:对于脱机修复,指定脱机启动目录的位置
sfc /offwindir:对于脱机修复,指定脱机Windows目录的位置
sfc /logfile:对于脱机修复,通过指定日志文件路径选择性地启用记录
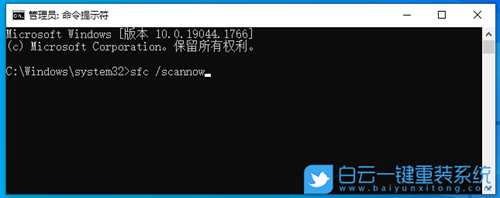 dism
dism命令提示符中,输入并按回车执行【DISM /Online /Cleanup-Image /CheckHealth】命令,该命令可以用来修复Windows系统镜像、安装程序、恢复程序和PE系统
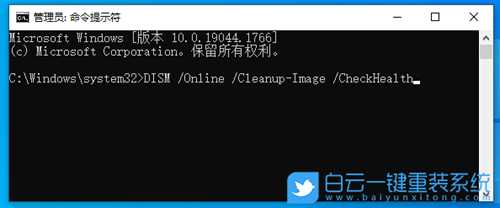 初始化 1、命令提示符中,输入并按回车执行【systemreset -cleanpc】命令,可以唤起系统重置;
初始化 1、命令提示符中,输入并按回车执行【systemreset -cleanpc】命令,可以唤起系统重置; 2、全新启动,这将删除所有应用和程序,但 Windows 标配的那些应用和程序除外。你的制造商安装的所有 Microsoft Store 应用也将保留。你的个人文件和一些 Windows 设置将保留;
2、全新启动,这将删除所有应用和程序,但 Windows 标配的那些应用和程序除外。你的制造商安装的所有 Microsoft Store 应用也将保留。你的个人文件和一些 Windows 设置将保留; 
方法二:
前提条件:有可以正常使用的电脑,或已经有制作好的启动U盘。 首先,需要准备
1)8G或以上大小的U盘,白云U盘启动盘制作工具 (PE特点:1、绝无捆绑任何软件的启动盘;2、支持LEGACY/UEFI双引导;3、支持PE自动修复UEFI+GPT引导;4、支持ESD、WIM、GHO等格式一键安装)
2)Windows系统文件[文章教程以安装ISO格式的Win10 22H2系统为例]
一、U盘启动盘制作步骤
1、首先,我们在65路由官网,下载白云U盘启动制作工具;
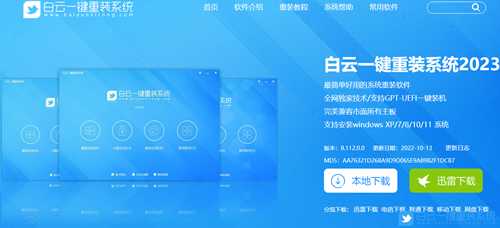
2、下载完成之后,打开【65路由工具】;
65路由是款可以简单方便的安装Windows XP/7/8/10/11系统,同时完美兼容市面所有主板,并且支持GPT-UEFI一键装机的重装系统工具,这个软件主要有重装系统(纯净系统/原版系统),U盘启动(U盘模式/本地模式),备份还原(还原系统/备份系统)和常用软件功能。
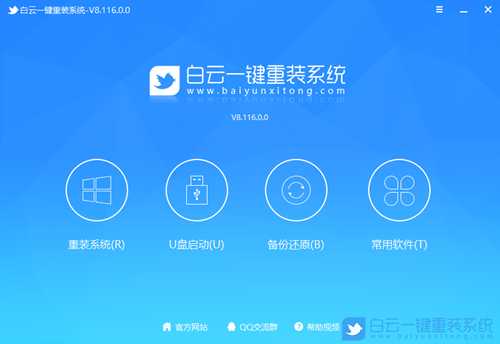 3、插入U盘后,点击【U盘启动】;
3、插入U盘后,点击【U盘启动】; 4、U盘模式:将普通U盘制作成可启动的U盘,制作成功后可以在电脑开机时使用启动快捷键或者设置BIOS进入U盘PE系统进行系统维护或重装。选择设备这里选择【U盘】,再点击【制作启动U盘】;
4、U盘模式:将普通U盘制作成可启动的U盘,制作成功后可以在电脑开机时使用启动快捷键或者设置BIOS进入U盘PE系统进行系统维护或重装。选择设备这里选择【U盘】,再点击【制作启动U盘】;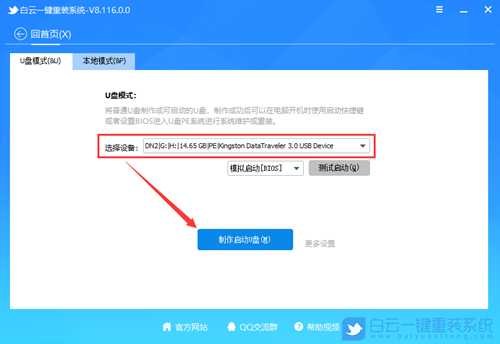 5、格式化提示,如果U盘有重要数据请备份,没有的话,直接点击【确定】;
5、格式化提示,如果U盘有重要数据请备份,没有的话,直接点击【确定】; 6、选择准备好的【系统文件】,再点击【制作启动U盘+系统】,或者点击【仅制作启动U盘】;
6、选择准备好的【系统文件】,再点击【制作启动U盘+系统】,或者点击【仅制作启动U盘】;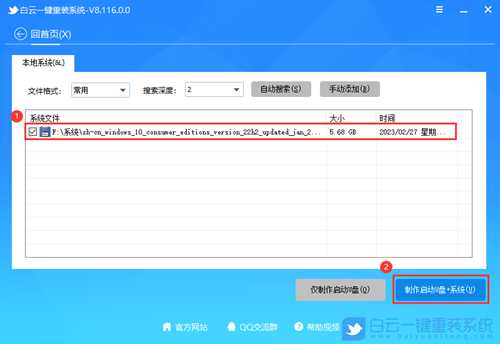
7、制作启动U盘(接下来的过程无需您的干预,程序会自动完成安装的步骤,您可以离开电脑稍作放松);
 8、最后,提示“恭喜你,执行成功!”,说明U盘启动盘制作成功,可以开始安装系统了;
8、最后,提示“恭喜你,执行成功!”,说明U盘启动盘制作成功,可以开始安装系统了;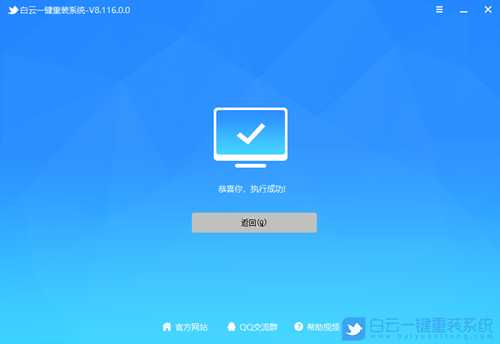 二、U盘启动盘重装Win10系统步骤
二、U盘启动盘重装Win10系统步骤1、以上启动U盘就制作好了,下面我们需要根据自己电脑品牌或者主板品牌在下图找到自己电脑的启动热键;
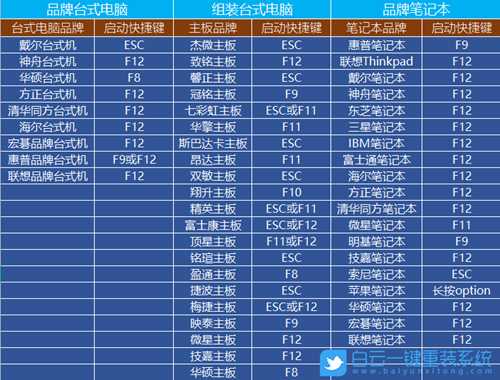
2、然后,将白云U盘插入需要重装系统的电脑,并且开机一直不停点击上图中找到的【启动热键】。然后会进入Boot Menu快速启动菜单;

3、白云装机PE下,新电脑按回车选择【02.启动Windows_10PE_64位(适合新机器)】,旧电脑按回车选择【03.启动Windows_2003PE_64位(适合老机器)】;
注:Legacy方式启动时有菜单选择,UEFI方式启动时自动进入Win10 PE

4、双击打开白云PE系统桌面上的【重装系统】;
 5、打开65路由工具,选择【重装系统】;
5、打开65路由工具,选择【重装系统】; 6、如果安装的是已经准备好系统,可以直接切换到【本机系统】选项卡。第一步:选择准备好的ISO格式Win10 22H2系统镜像文件;第二步:选择系统安装【盘符】,默认C盘,电脑有双硬盘的情况,一定要选择正确的盘符;第三步:执行【一键安装】,即可开始安装;
6、如果安装的是已经准备好系统,可以直接切换到【本机系统】选项卡。第一步:选择准备好的ISO格式Win10 22H2系统镜像文件;第二步:选择系统安装【盘符】,默认C盘,电脑有双硬盘的情况,一定要选择正确的盘符;第三步:执行【一键安装】,即可开始安装; 7、还原系统前建议先备份好【C:】盘数据!若要继续请单击“确定”,反之单击“退出”;
7、还原系统前建议先备份好【C:】盘数据!若要继续请单击“确定”,反之单击“退出”; 8、开始挂载系统镜像(boot.wim为启动引导映像,install.wim为系统映像),挂载后选择【install.wim文件】,然后点击【确定】;
8、开始挂载系统镜像(boot.wim为启动引导映像,install.wim为系统映像),挂载后选择【install.wim文件】,然后点击【确定】; 9、映像文件卷信息,选择【要安装的系统版本】,再点击【确定】;
9、映像文件卷信息,选择【要安装的系统版本】,再点击【确定】;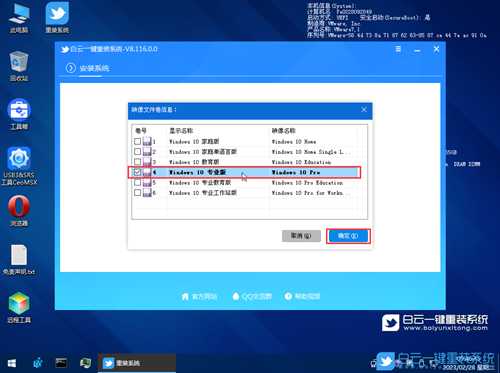 10、安装系统过程,耐心等待即可;
10、安装系统过程,耐心等待即可; 11、拔掉U盘,电脑重启后,Win10系统会自动完成后续的程序安装,直到看到桌面,系统就彻底安装成功了;
11、拔掉U盘,电脑重启后,Win10系统会自动完成后续的程序安装,直到看到桌面,系统就彻底安装成功了;
扩展知识:Win10安全中心添加排除项
1、首先,按键盘上的【 Win + i 】组合键,打开Windows 设置窗口,搜索框查找设置,或直接找到并点击【更新和安全(Windows 更新、恢复、备份)】;
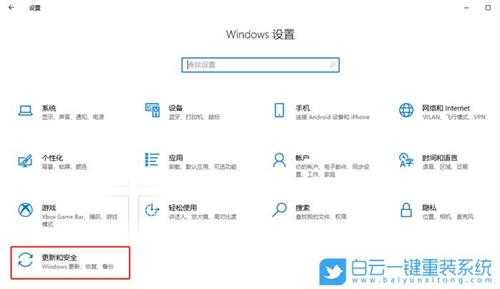 2、更新和安全主页设置窗口,左侧边栏点击【Windows 安全中心】,右侧找到,并点击【打开 Windows 安全中心】;
2、更新和安全主页设置窗口,左侧边栏点击【Windows 安全中心】,右侧找到,并点击【打开 Windows 安全中心】; 3、Windows 安全中心窗口,左侧点击【病毒和威胁防护】,并在右侧,找到并点击【病毒和威胁防护设置】;
3、Windows 安全中心窗口,左侧点击【病毒和威胁防护】,并在右侧,找到并点击【病毒和威胁防护设置】; 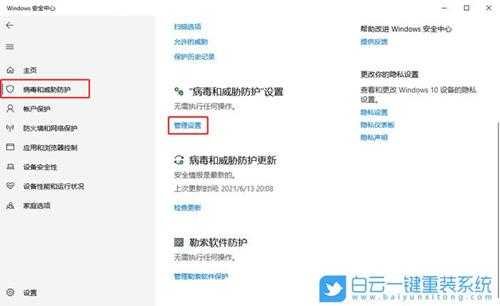
4、‘病毒和威胁防护设置”窗口中,找到并点击【排除项】;
排除项说明:Microsoft Defender 防病毒不会扫描已排除的项目。已排除的项目可能包含使你的设备易受攻击的威胁。

5、排除项窗口中,找到并点击【添加排除项】,并根据实际情况选择需排除项的具体类型;
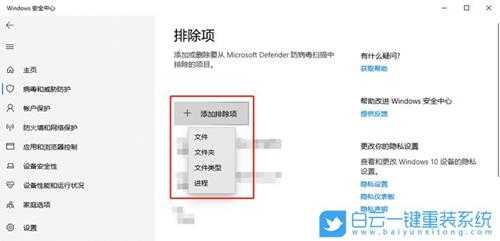
6、最后,找到需排除项的具体位置,并点击【选择文件夹】即可(这里以文件夹类型为例);

以上就是Win10进入安全模式蓝屏|Win10安全模式蓝屏修复方法文章,如果这篇文章的方法能帮到你,那就收藏65路由网站,在这里会不定期给大家分享常用装机故障解决方法。