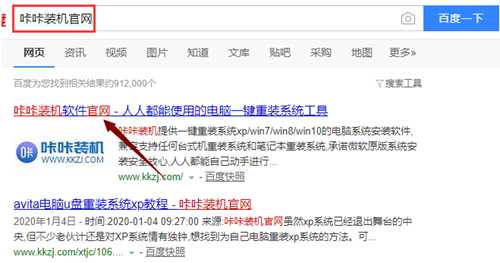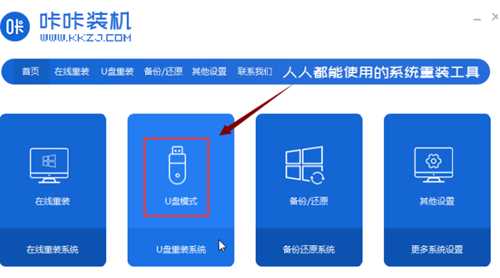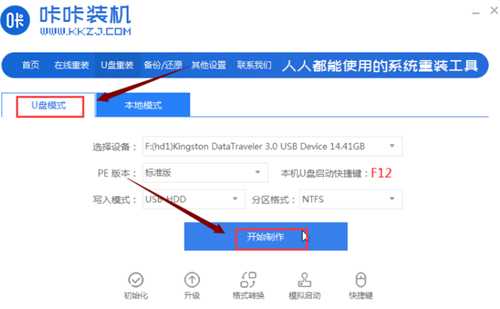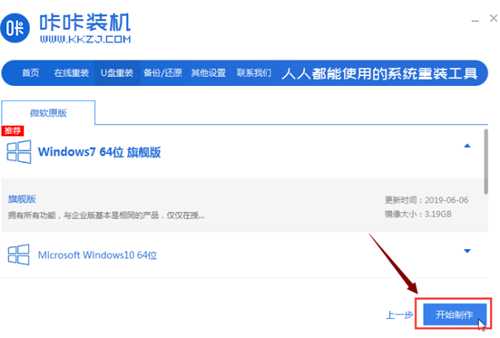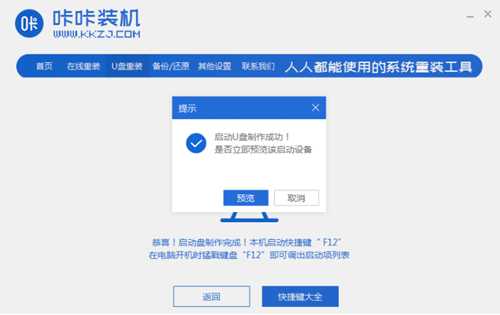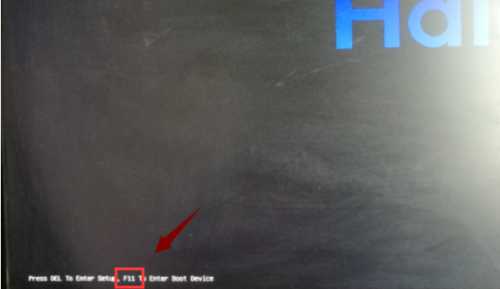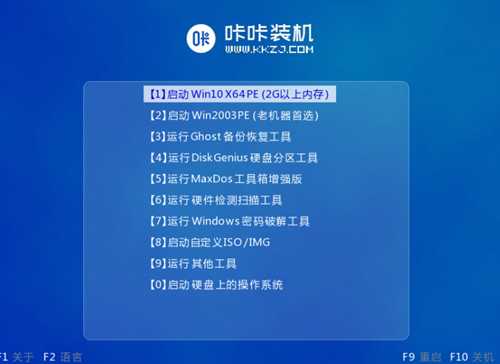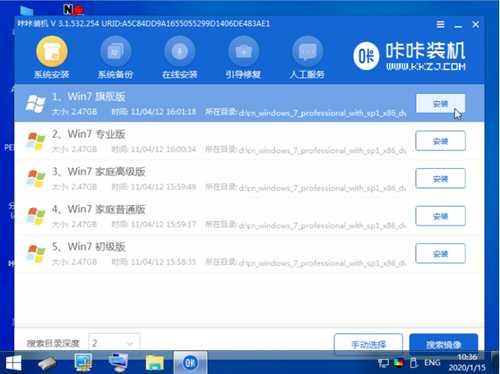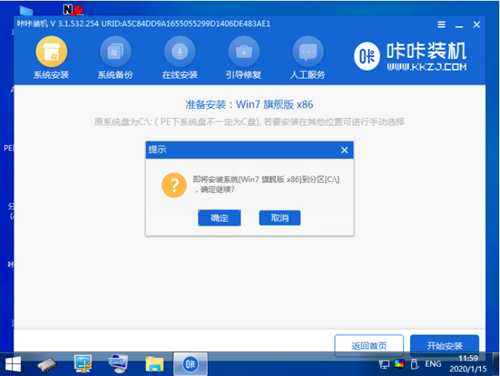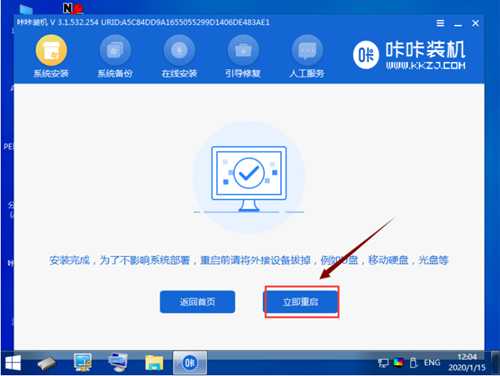一键U盘装win10系统的操作方法
(编辑:jimmy 日期: 2025/1/2 浏览:2)
如今win10系统是大家最常用的的操作系统了,可是在使用电脑的是经常会出现电脑问题,则就有可能通过重装系统的方法来解决,那么怎么一键U盘装win10系统呢?今天就针对如何一键U盘装系统的问题,今天就一起来看看一键U盘装系统教程。
具体的一键U盘装win10系统的操作方法如下:
一、准备工具
可以正常使用的电脑一台
一个8G或以上的空u盘
二、重装流程
1、打开网页搜索引擎搜索“咔咔装机官网”到官网内下载咔咔装机软件。
2、然后将u盘插入电脑,并关闭杀毒软件,打开咔咔装机进入主界面,选择“u盘模式”下一步。
3、选择“u盘模式”,咔咔装机会自动识别U盘,点击“开始制作”下一步。
4、进入系统选择界面,这里选择需要重装的Windows7系统,然后“开始制作”。
5、等待咔咔装机制作好启动u盘,直接拔掉u盘即可。
6、将u盘插入需要重装Windows7系统的电脑,并重启电脑快速断续的按启动热键进入快速启动界面,选择带USB开头的u盘启动项按回车键进入(注意:启动热键一般在出现电脑品牌logo的下方会有提示)。
7、进入pe选择界面,上下键选择“启动win10x64PE(2G以上内存)”按回车键进入。
8、进入pe界面后,会自动弹出咔咔装机工具,这里选择一个需要安装的系统版本安装。
9、然后目标分区选择“c盘”,点击“开始安装”。
10、安装完成后,按照提示拔掉u盘重启电脑即可。
11、电脑重启完成,进入Windows7系统桌面。
以上就是小编带来的一键U盘装win10系统的操作方法的全部内容,希望可以提供帮助。
下一篇:电脑如何免费升级win10系统