Photoshop将外景人物图片打造柔美的淡调青色
(编辑:jimmy 日期: 2024/9/21 浏览:2)
最终效果

最终效果

1、打开素材图片,按Ctrl + J 把背景图层复制一层,进入通道面板,选择绿色通道按Ctrl + A 全选,按Ctrl + C 复制,选择蓝色通道,按Ctrl + V 粘贴,点RGB通道返回图层面板,效果如下图。这一步把图片转为双色图片。

<图1>
2、创建可选颜色调整图层,对红、青、白、黑进行调整,参数设置如图2 - 5,效果如图6。这一步把图片中的红色转为橙黄色,青色部分稍微调亮。

<图2>
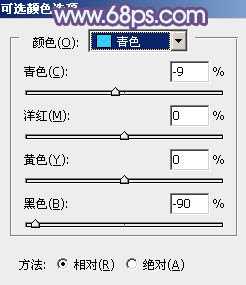
<图3>

<图4>
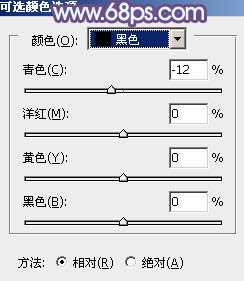
<图5>

<图6>
3、创建曲线调整图层,对RGB、红、绿、蓝通道进行调整,参数设置如图7 - 10,效果如图11。这一步把图片整体颜色调淡,并给图片暗部增加蓝色。
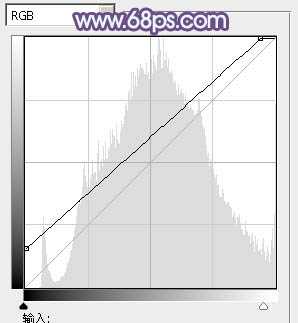
<图7>

<图8>
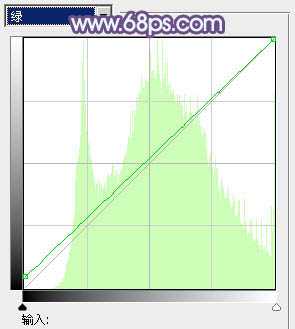
<图9>

<图10>

<图11>
4、创建可选颜色调整图层,对红、青、白、黑进行调整,参数设置如图12 - 15,效果如图16。这一步稍微减少图片中的青色。

<图12>
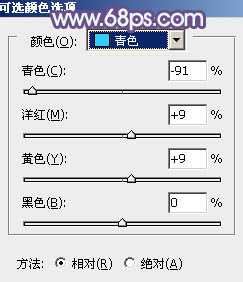
<图13>

<图14>
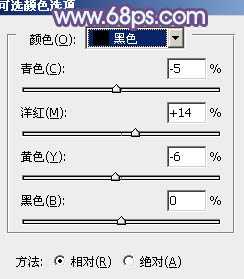
<图15>

<图16>
5、创建可选颜色调整图层,对青,白进行调整,参数设置如图17,18,效果如图19。这一步同样把图片中的青色调淡,并加强图片高光部分的颜色。
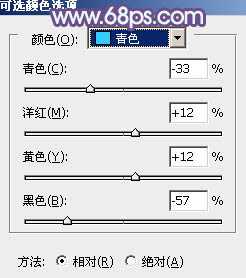
<图17>
上一页12 下一页 阅读全文

最终效果

1、打开素材图片,按Ctrl + J 把背景图层复制一层,进入通道面板,选择绿色通道按Ctrl + A 全选,按Ctrl + C 复制,选择蓝色通道,按Ctrl + V 粘贴,点RGB通道返回图层面板,效果如下图。这一步把图片转为双色图片。

<图1>
2、创建可选颜色调整图层,对红、青、白、黑进行调整,参数设置如图2 - 5,效果如图6。这一步把图片中的红色转为橙黄色,青色部分稍微调亮。

<图2>
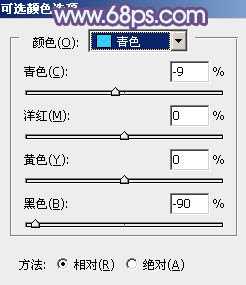
<图3>

<图4>
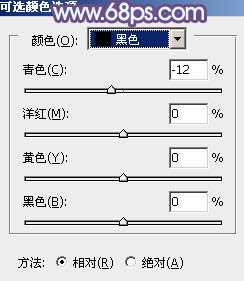
<图5>

<图6>
3、创建曲线调整图层,对RGB、红、绿、蓝通道进行调整,参数设置如图7 - 10,效果如图11。这一步把图片整体颜色调淡,并给图片暗部增加蓝色。
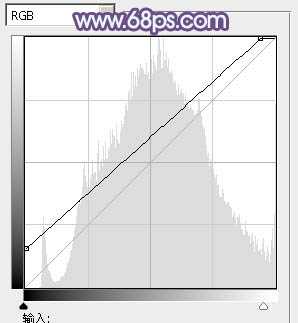
<图7>

<图8>
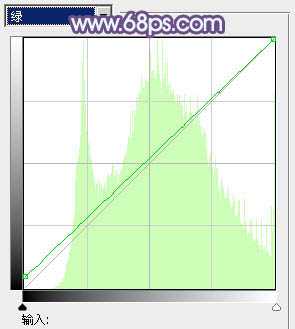
<图9>

<图10>

<图11>
4、创建可选颜色调整图层,对红、青、白、黑进行调整,参数设置如图12 - 15,效果如图16。这一步稍微减少图片中的青色。

<图12>
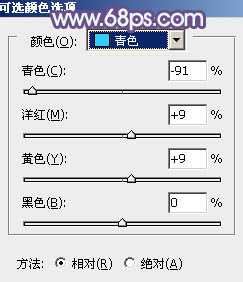
<图13>

<图14>
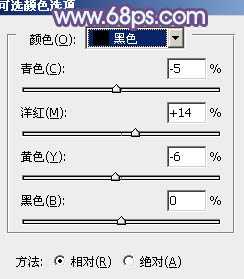
<图15>

<图16>
5、创建可选颜色调整图层,对青,白进行调整,参数设置如图17,18,效果如图19。这一步同样把图片中的青色调淡,并加强图片高光部分的颜色。
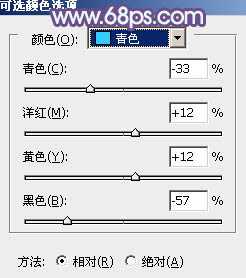
<图17>
上一页12 下一页 阅读全文