Photoshop为灰暗的江景图片加上柔美明亮的晚霞色
(编辑:jimmy 日期: 2024/9/21 浏览:2)
原图

最终效果

1、打开素材,新建一个图层填充红色,图层混合模式改为“柔光”,不透明度改为:10%,如下图。
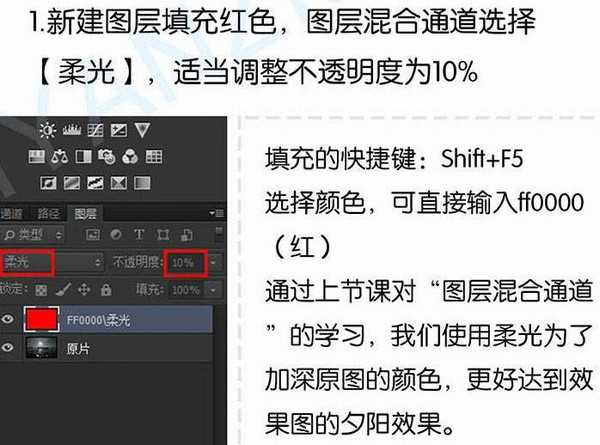

2、创建曲线调整图层,设置如下图。


3、把曲线调整图层复制一层。
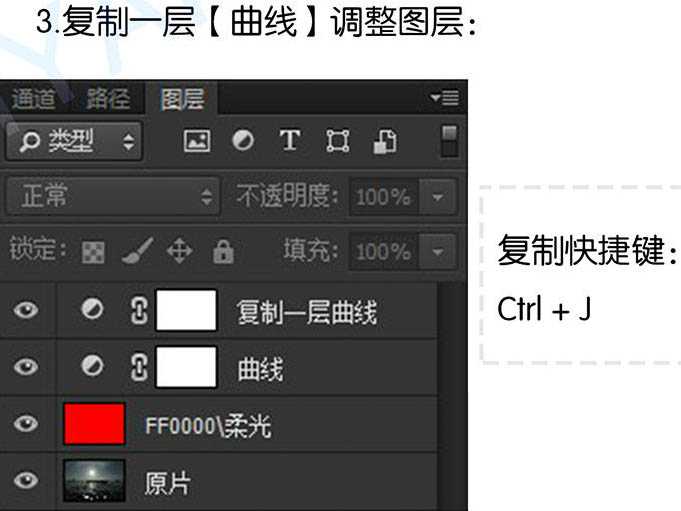
4、创建可选颜色调整图层,设置如下图。

5、创建色彩平衡调整图层,参数设置如下图。
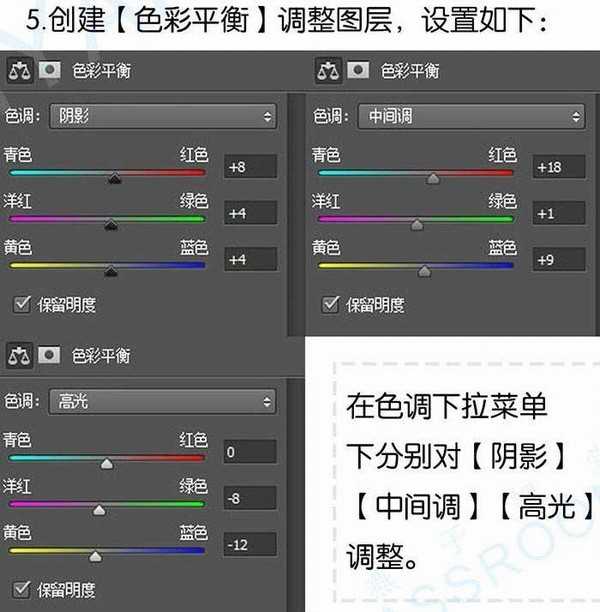
6、按Ctrl + alt + Shift + E 盖印图层。

7、复制刚才盖印的图层,把混合模式改为“滤色”,不透明度改为:30%,效果如下图。
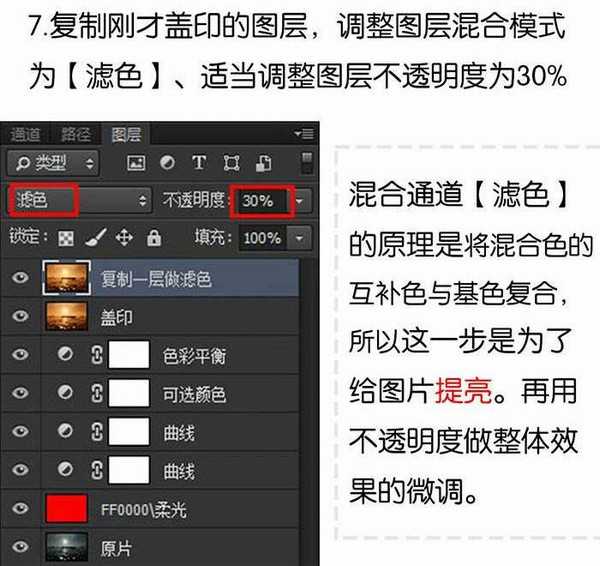
8、复制盖印图层,混合模式改为“柔光”,不透明度改为:28%,效果如下图。

9、盖印图层,选择菜单:滤镜 > 镜头校正,配置如下。
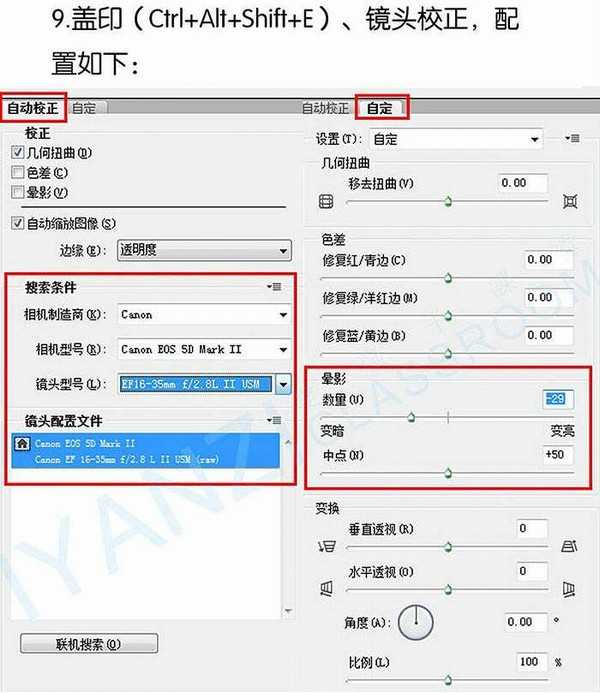
10、复制一层,调整图层混合模式为“正片叠底”,添加蒙版,绘制蒙版并调整图层不透明度。

11、最后盖印图层,适当锐化一下。
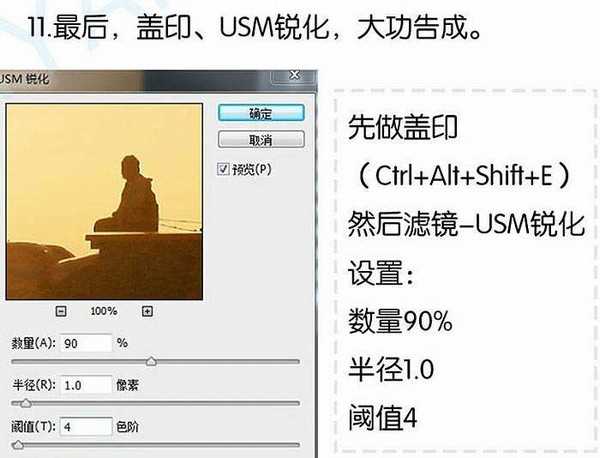
最终效果:


最终效果

1、打开素材,新建一个图层填充红色,图层混合模式改为“柔光”,不透明度改为:10%,如下图。
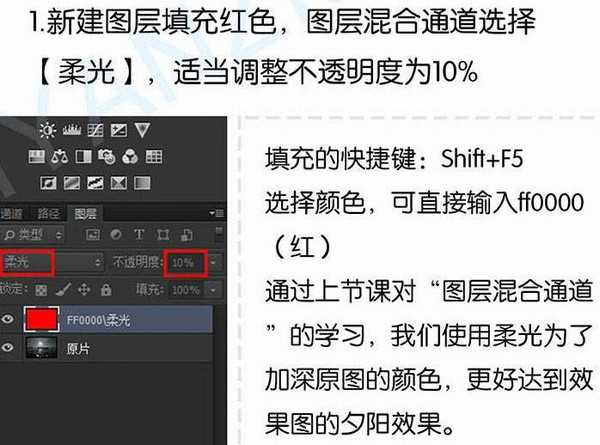

2、创建曲线调整图层,设置如下图。


3、把曲线调整图层复制一层。
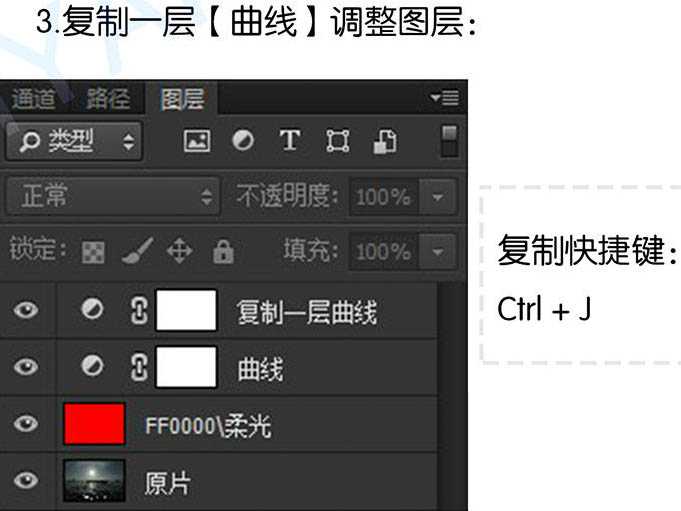
4、创建可选颜色调整图层,设置如下图。

5、创建色彩平衡调整图层,参数设置如下图。
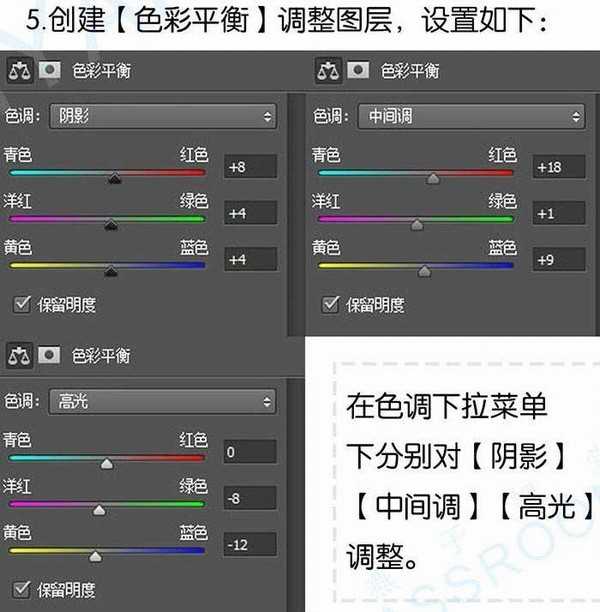
6、按Ctrl + alt + Shift + E 盖印图层。

7、复制刚才盖印的图层,把混合模式改为“滤色”,不透明度改为:30%,效果如下图。
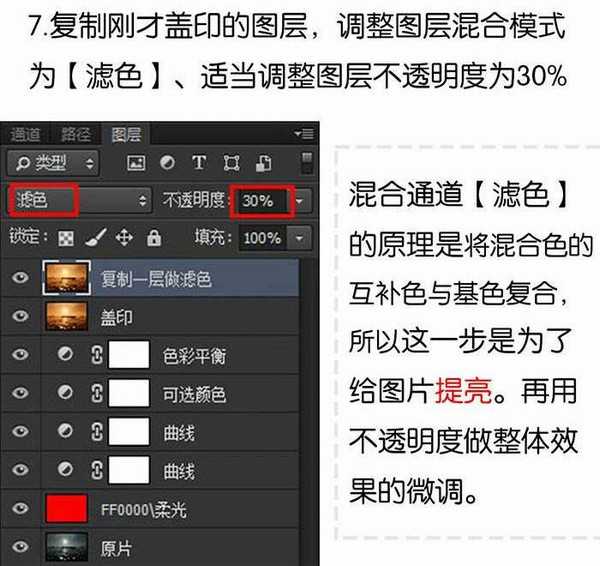
8、复制盖印图层,混合模式改为“柔光”,不透明度改为:28%,效果如下图。

9、盖印图层,选择菜单:滤镜 > 镜头校正,配置如下。
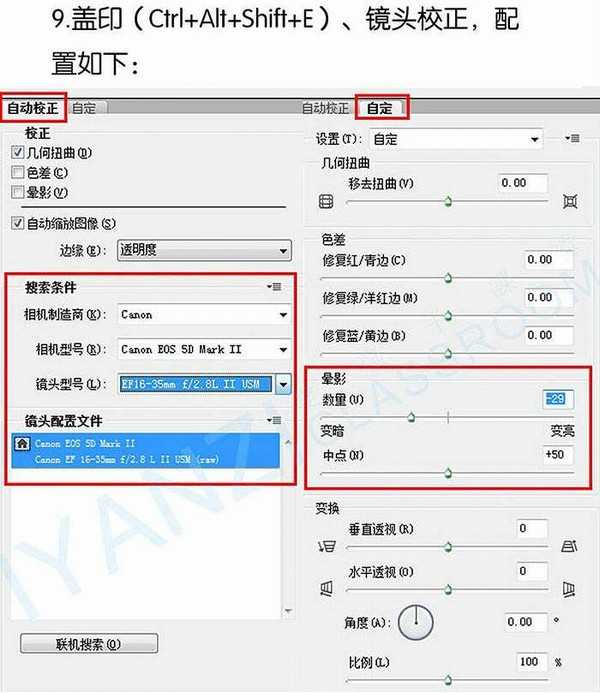
10、复制一层,调整图层混合模式为“正片叠底”,添加蒙版,绘制蒙版并调整图层不透明度。

11、最后盖印图层,适当锐化一下。
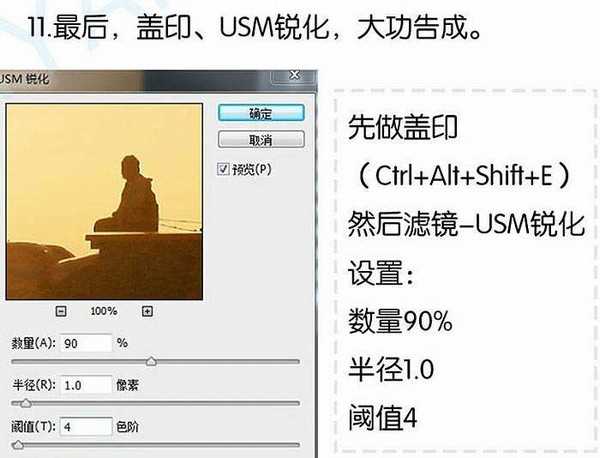
最终效果:
