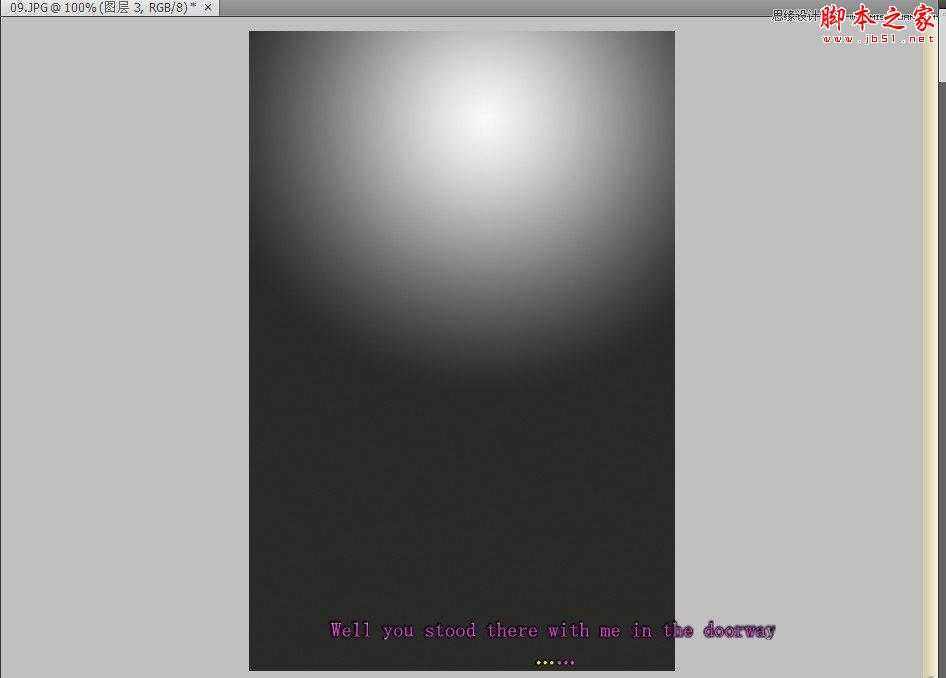Photoshop将外景婚片制作出唯美蓝色效果
(编辑:jimmy 日期: 2024/12/27 浏览:2)
效果图





4.在“图层"面板中添加“通道混合器”调整图层、在“调整”面板中设置“黄色”通道的参数值、使得图像的整体效果为蓝色调、
5.按快捷键盖印可见图层1、执行“图像>模式>RGB颜色”菜单命令、弹出一个警告框、单击卜拼合按钮、在“图层”面板中添加“色彩平衡”调整图层、在调整面板中设置中间调的色彩平衡参数、

7。新建图层、在工具箱中打击渐变工具按钮、绘制径向渐变效果、并设置该图层混合模式为正片叠加、
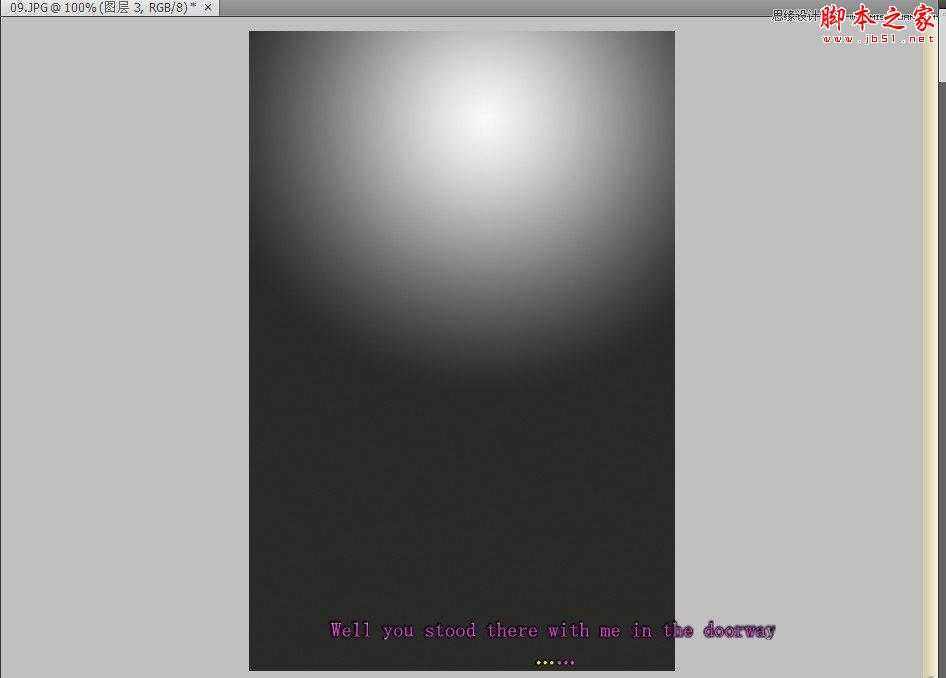









4.在“图层"面板中添加“通道混合器”调整图层、在“调整”面板中设置“黄色”通道的参数值、使得图像的整体效果为蓝色调、
5.按快捷键盖印可见图层1、执行“图像>模式>RGB颜色”菜单命令、弹出一个警告框、单击卜拼合按钮、在“图层”面板中添加“色彩平衡”调整图层、在调整面板中设置中间调的色彩平衡参数、

7。新建图层、在工具箱中打击渐变工具按钮、绘制径向渐变效果、并设置该图层混合模式为正片叠加、