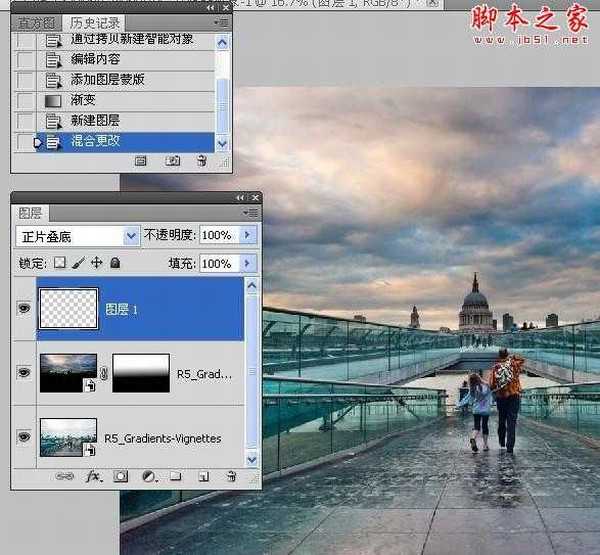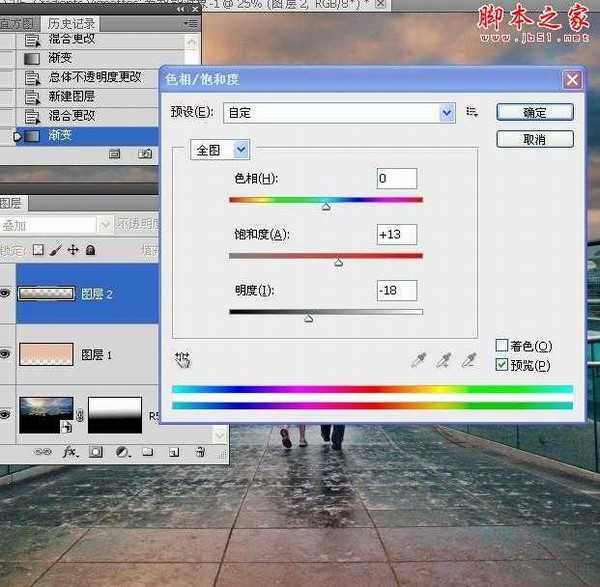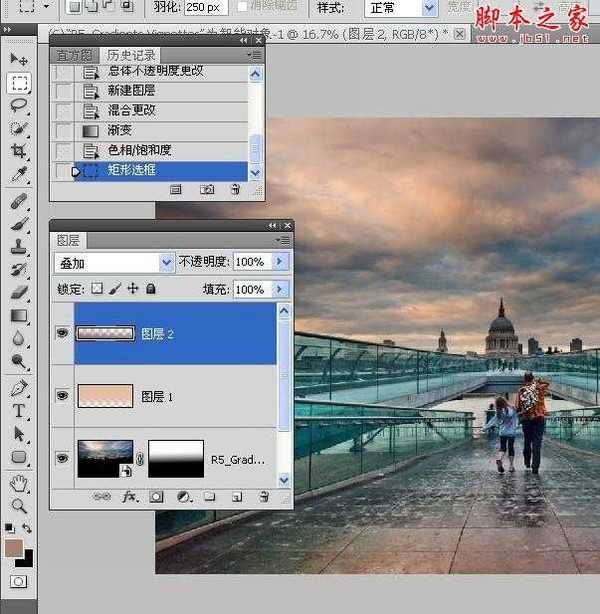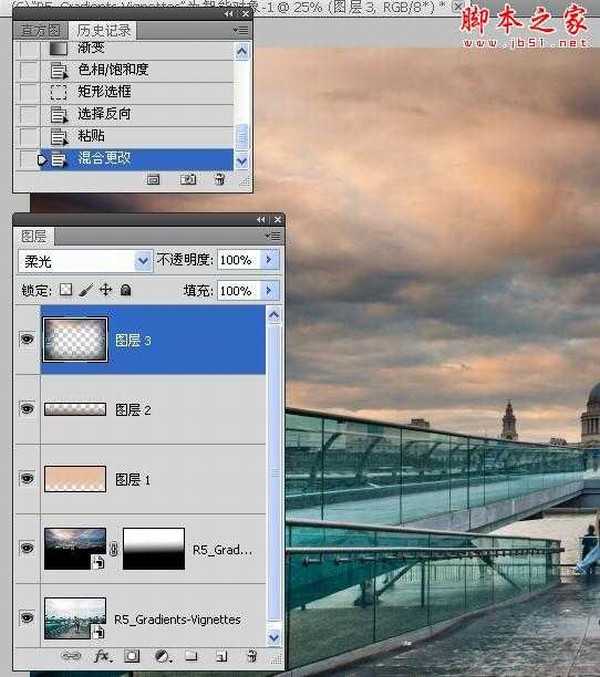Photoshop结合CR为偏暗曝光照片调出鲜艳的
(编辑:jimmy 日期: 2024/12/27 浏览:2)
原图像:


一处理地面部分.
1.在photoshop用Camrea Raw打开图像.明显感觉到地面太暗了.呵呵,平时摄影时为了获得天空云彩,都会拍成这样.
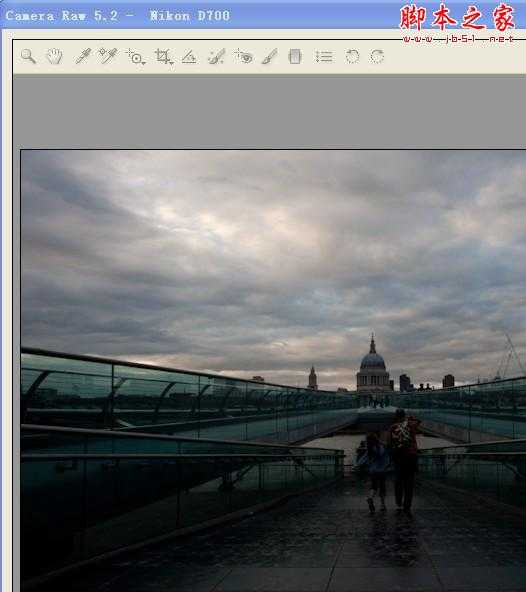
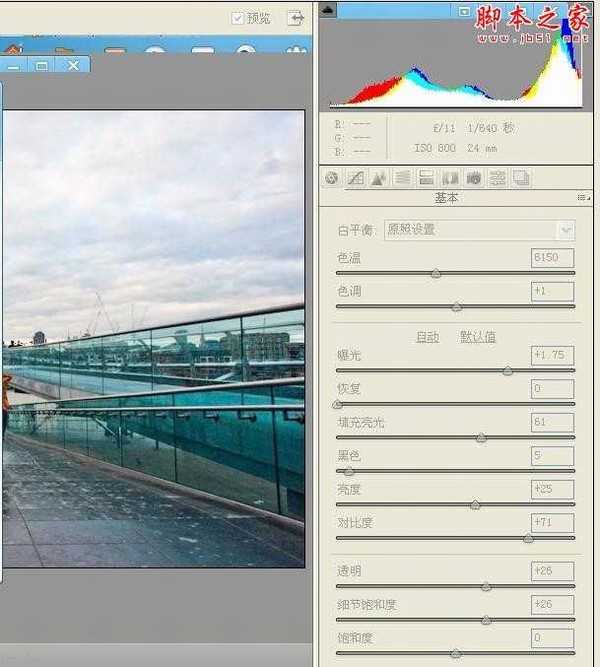
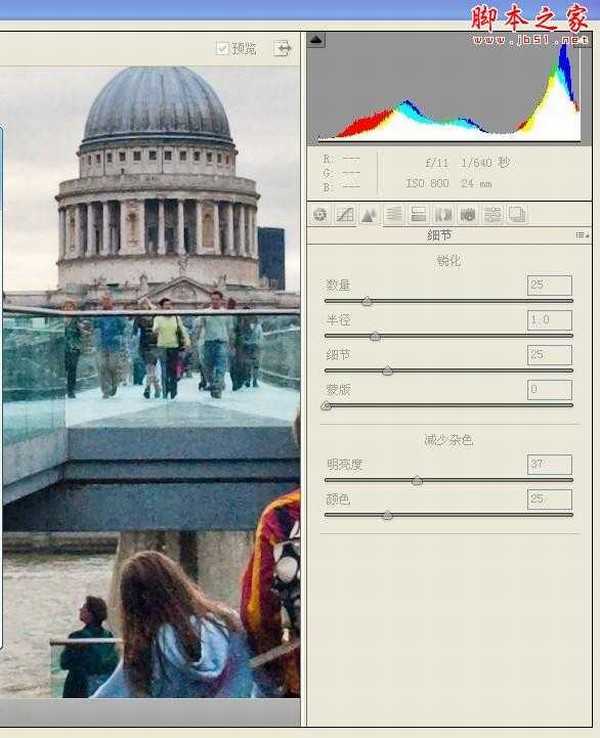
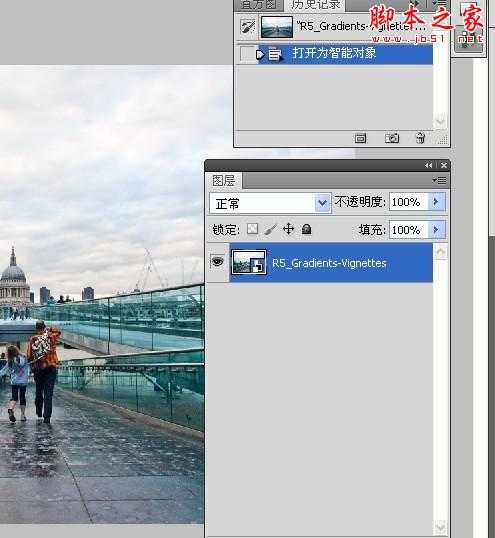
1.点击右键,选择"通过拷贝新建智能对象".
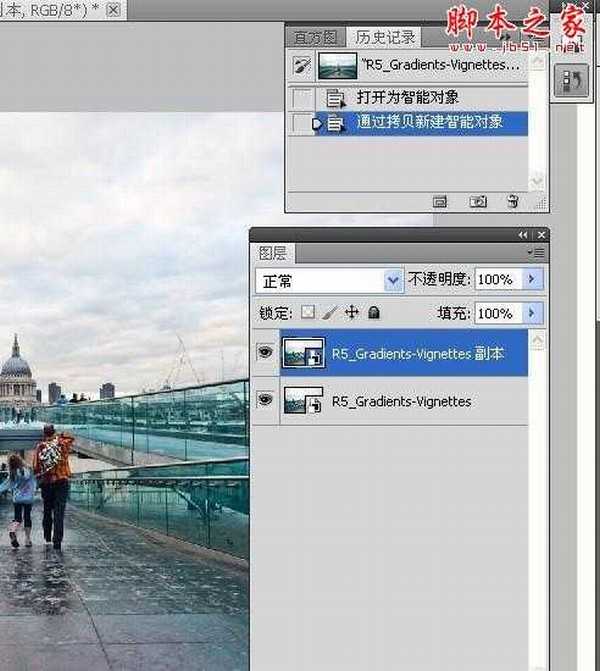
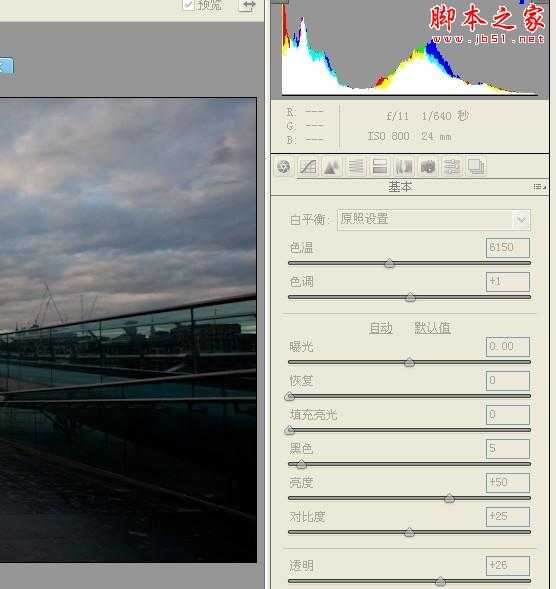
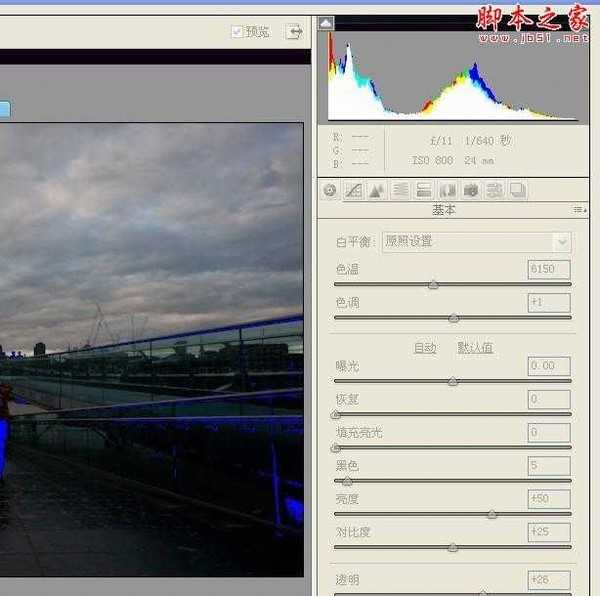
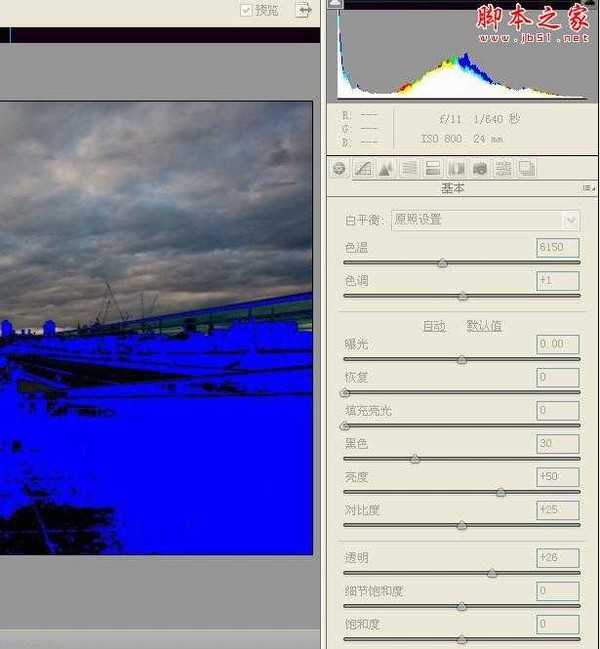
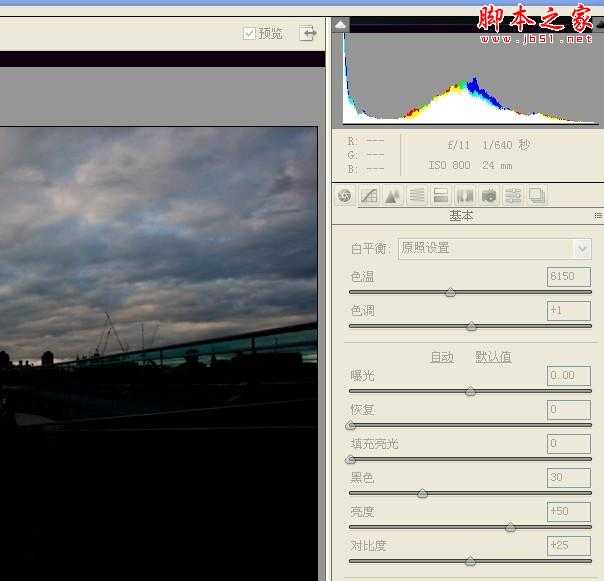
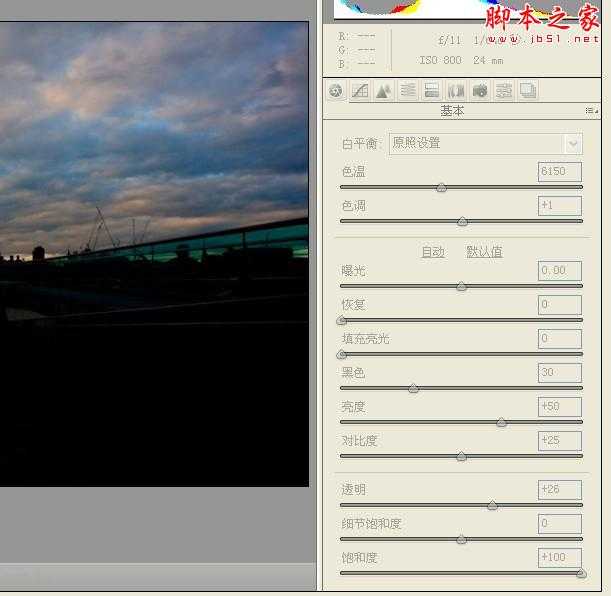
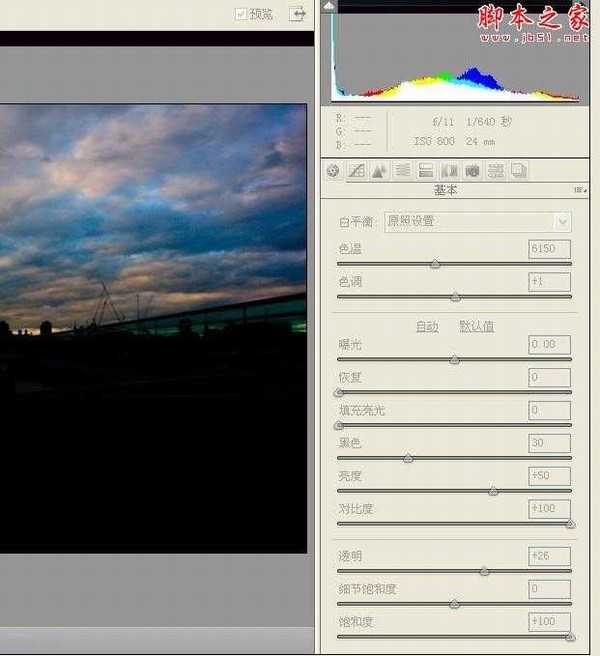
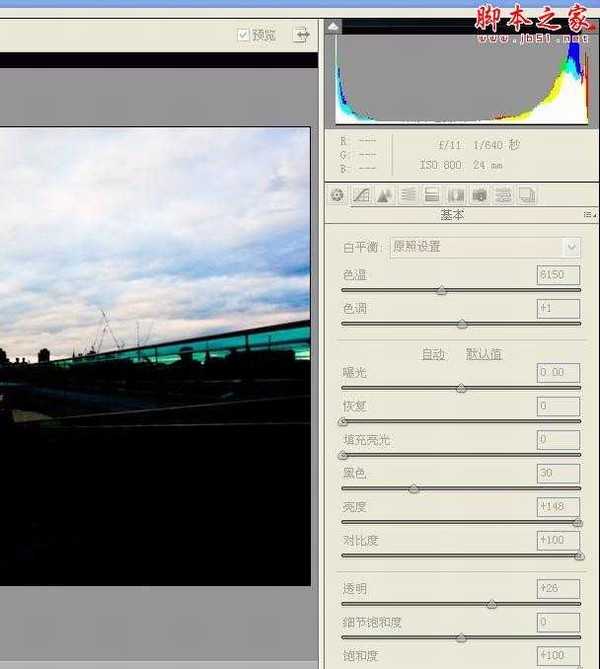
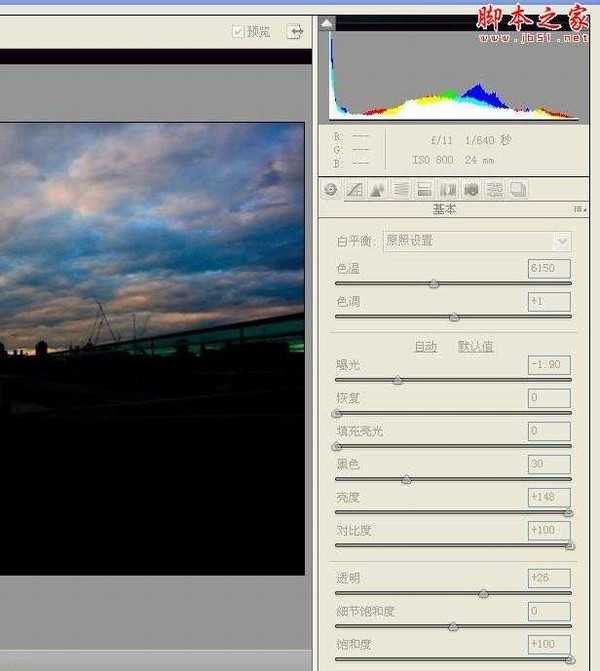
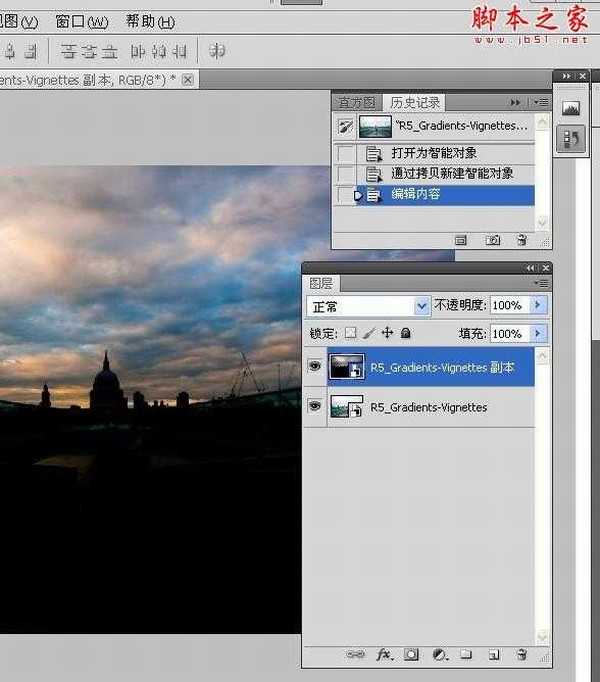
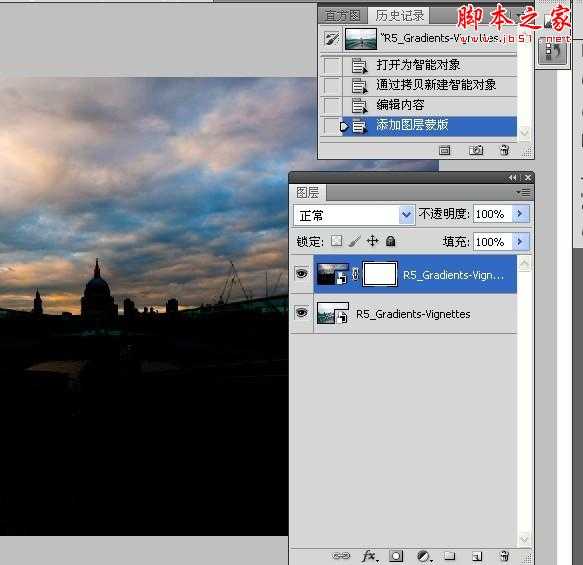
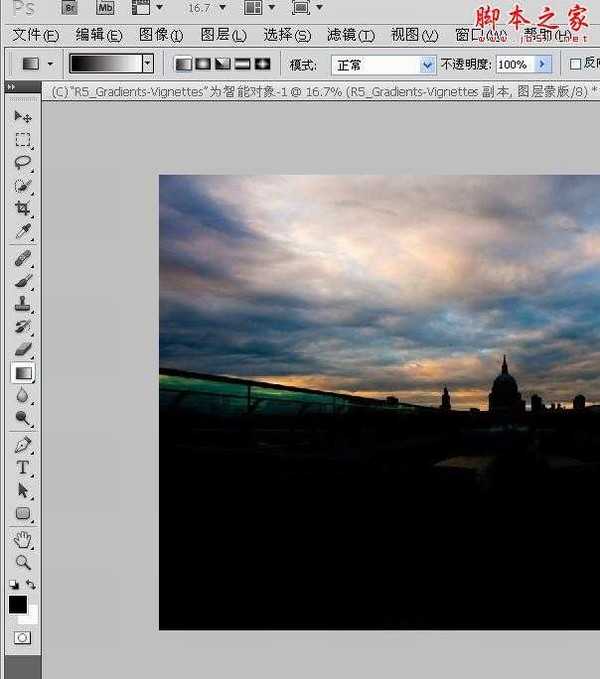
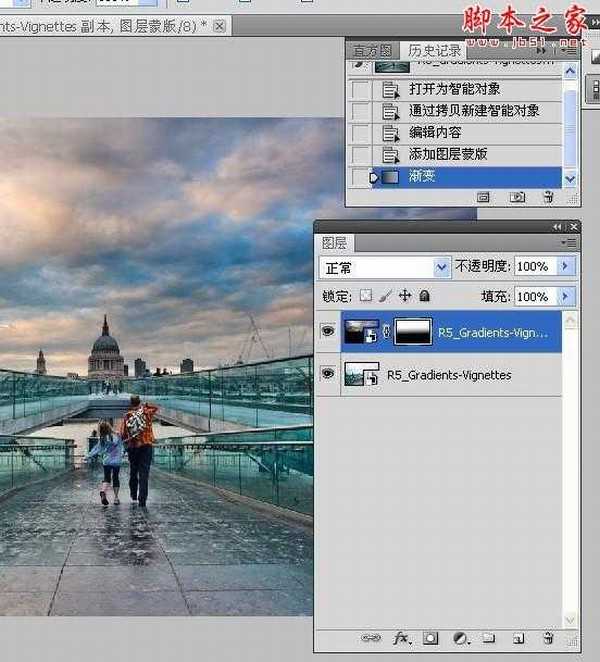
1.新建一空白图层,更改图层混合模式.
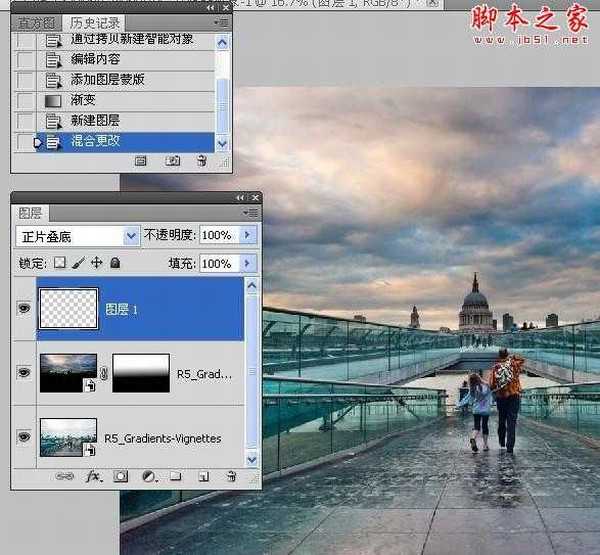







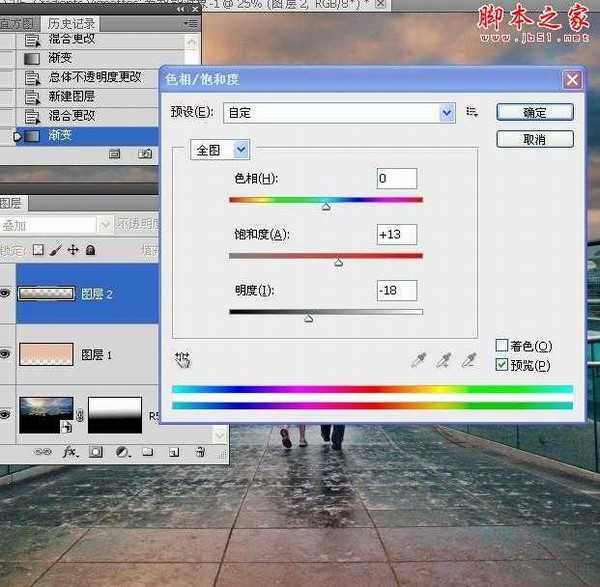


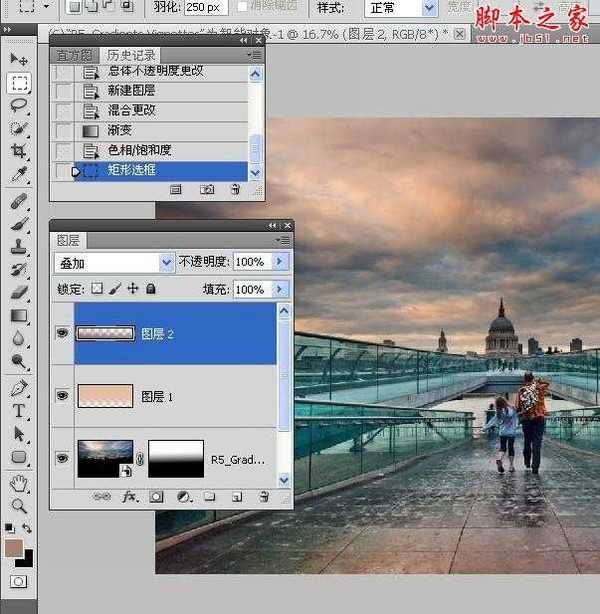



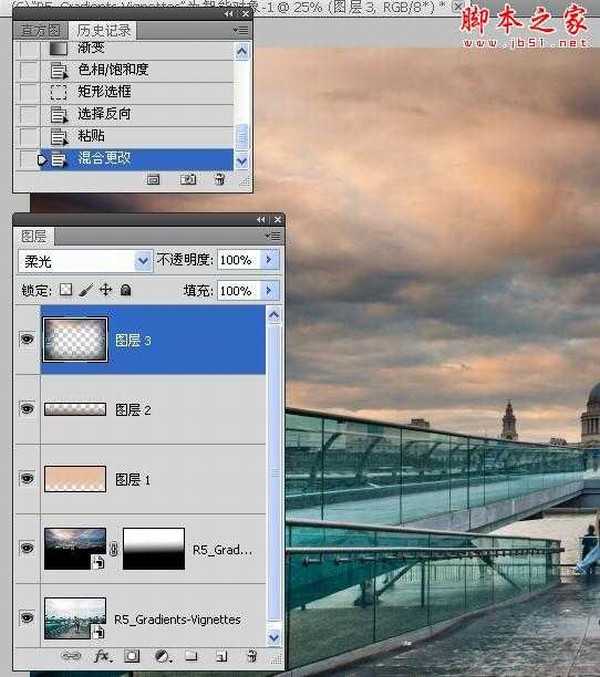



一处理地面部分.
1.在photoshop用Camrea Raw打开图像.明显感觉到地面太暗了.呵呵,平时摄影时为了获得天空云彩,都会拍成这样.
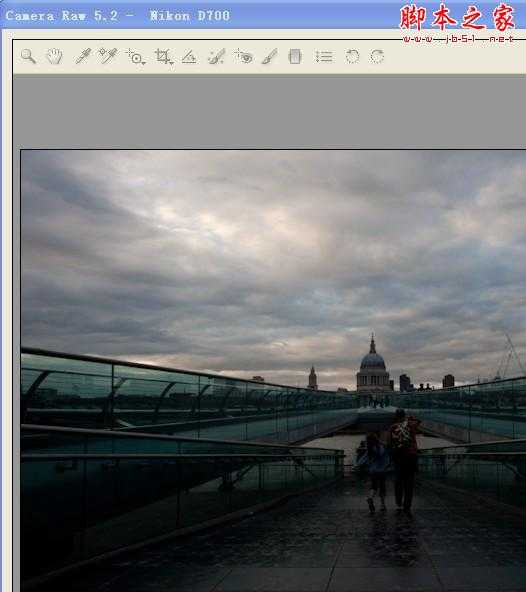
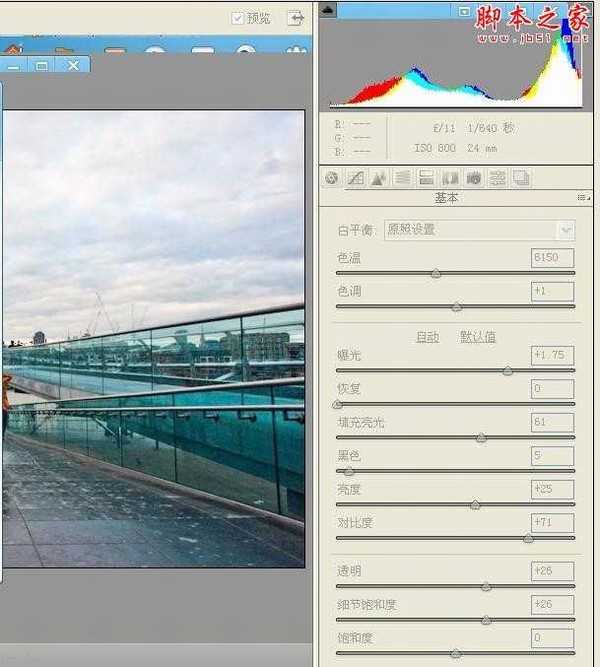
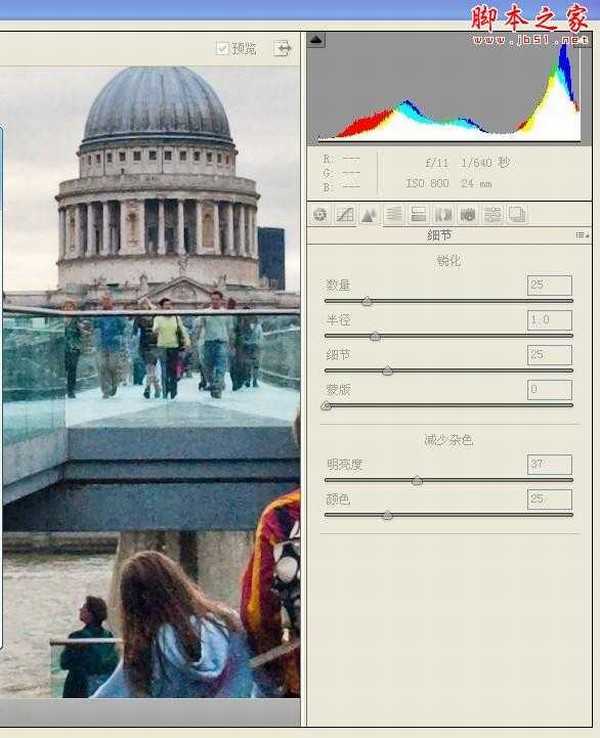
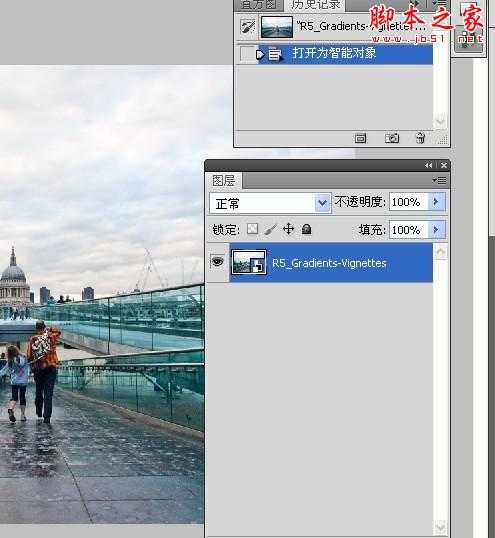
1.点击右键,选择"通过拷贝新建智能对象".
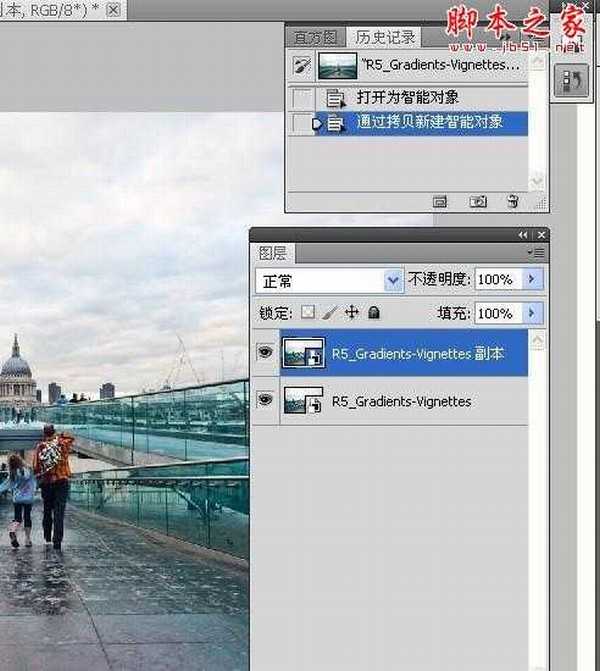
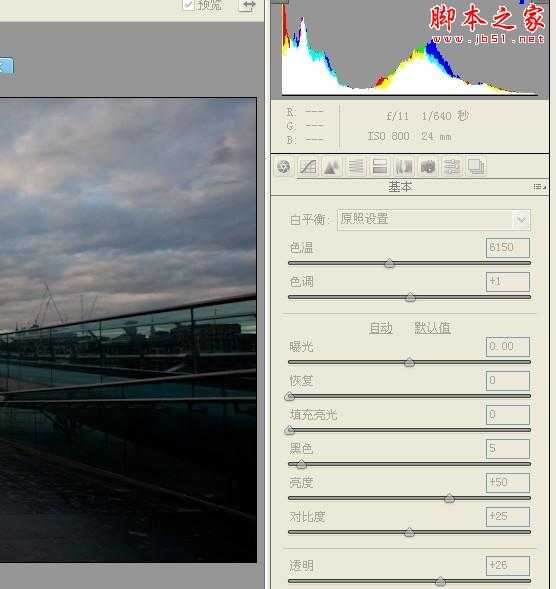
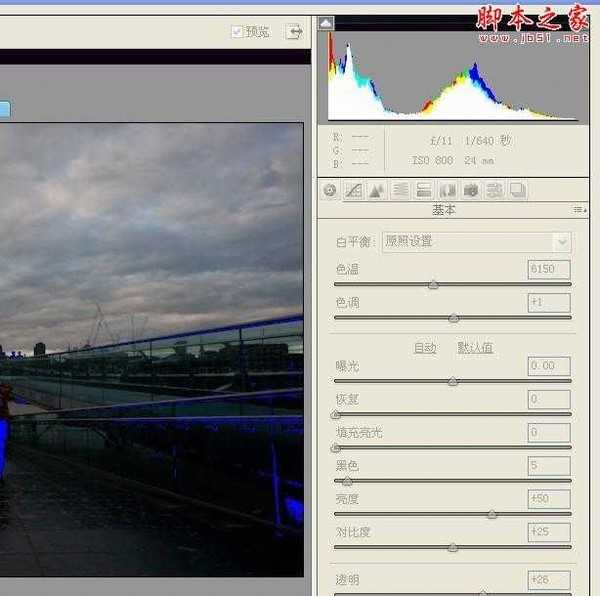
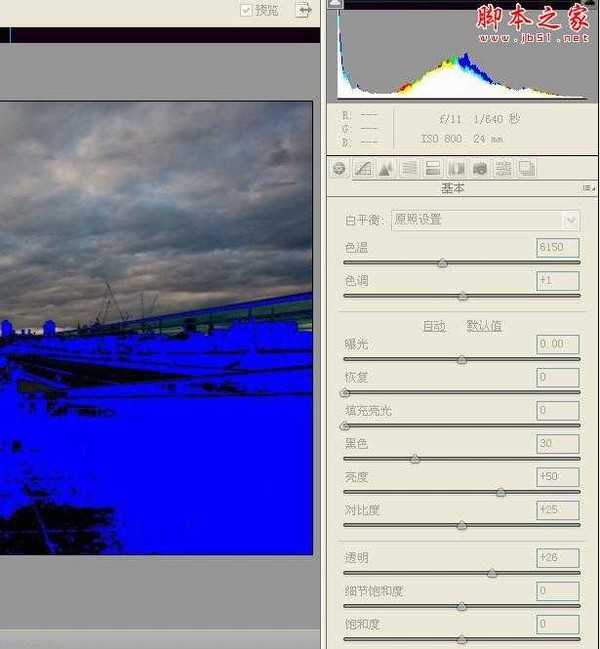
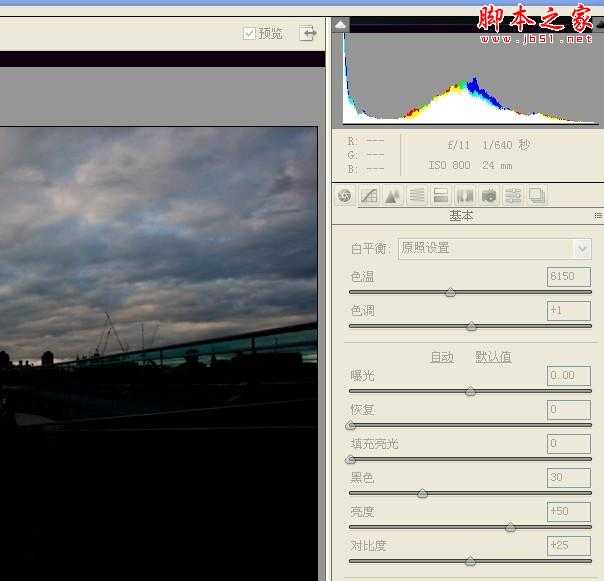
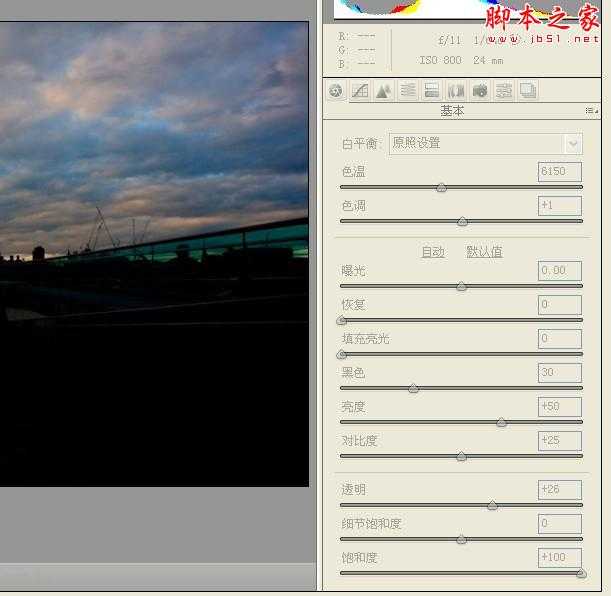
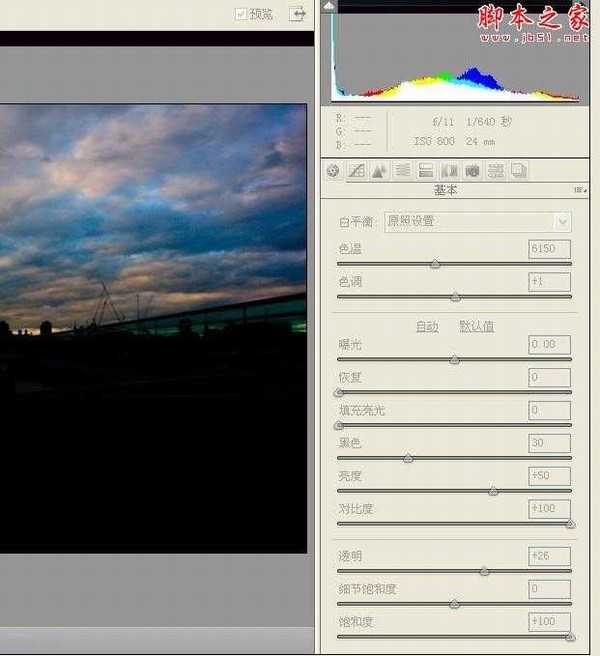
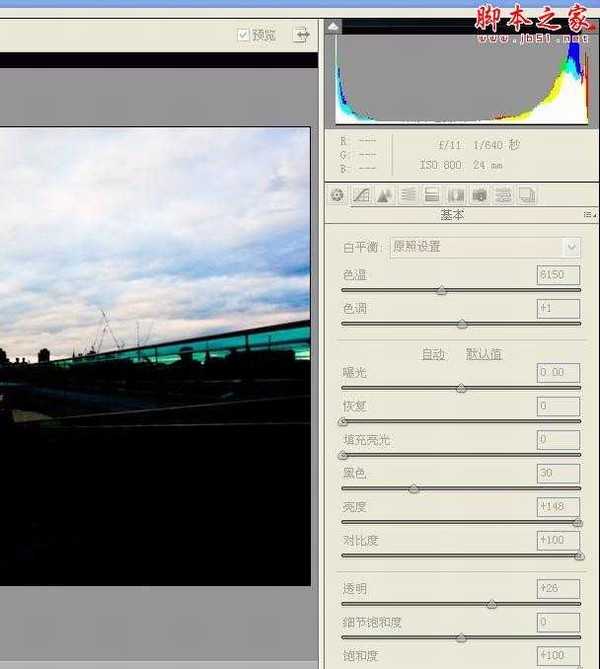
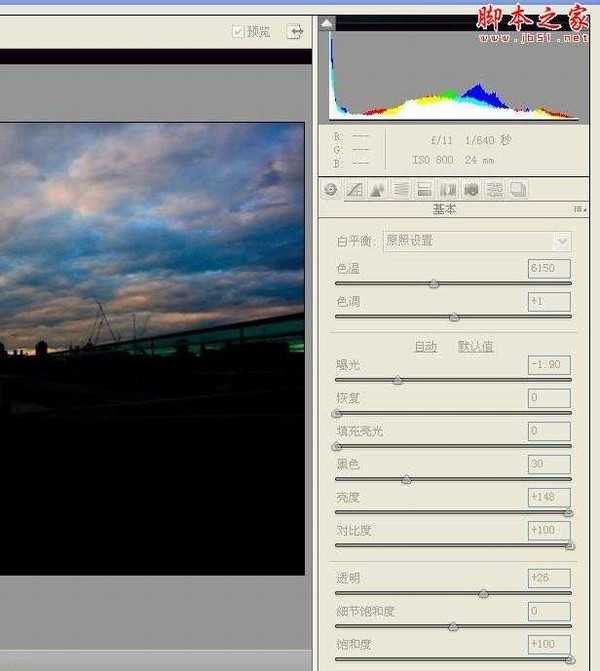
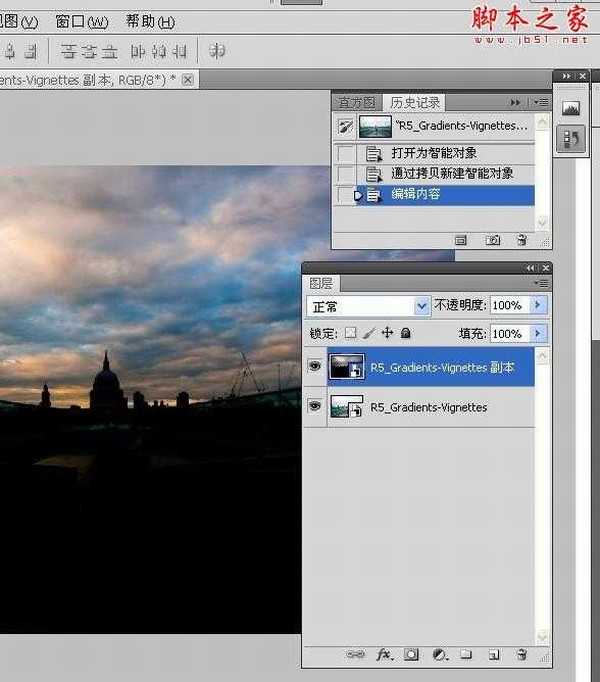
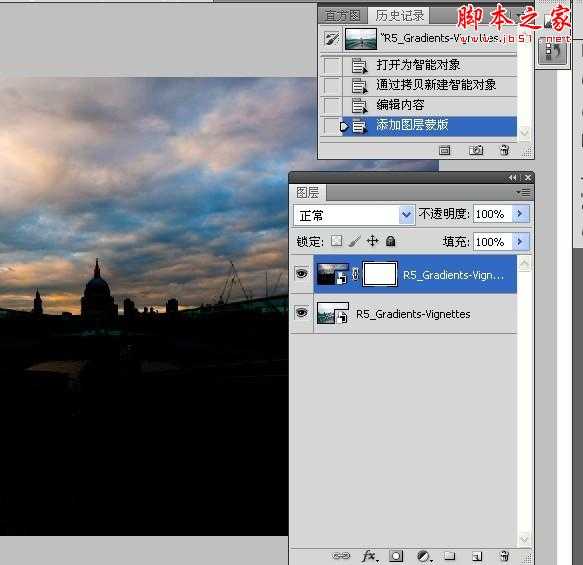
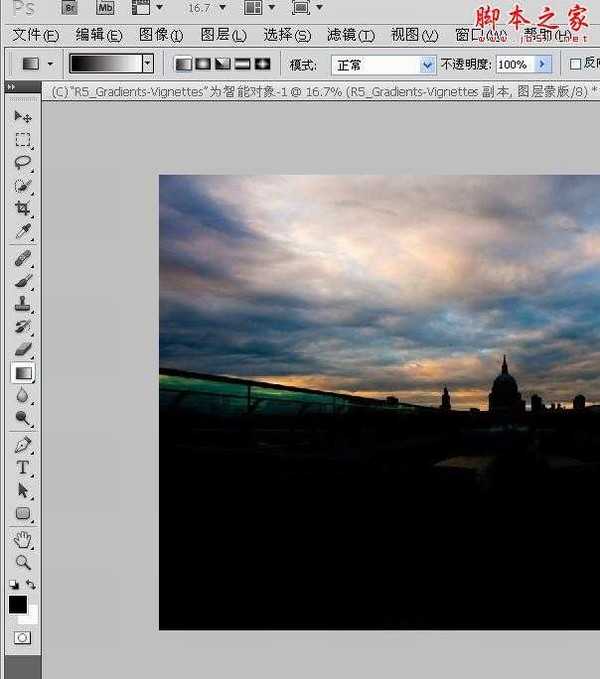
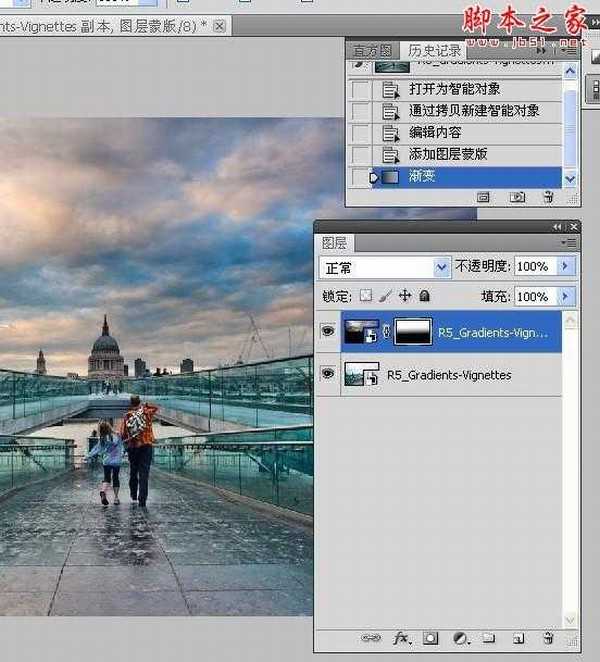
1.新建一空白图层,更改图层混合模式.