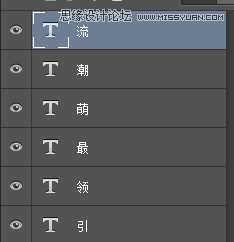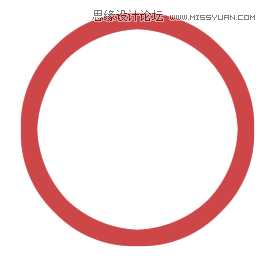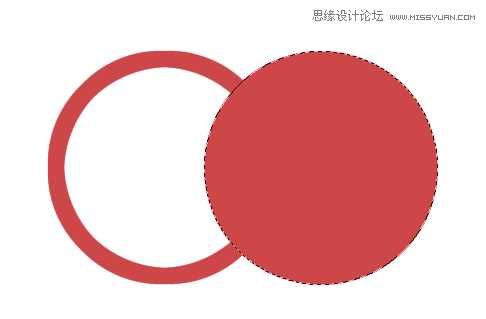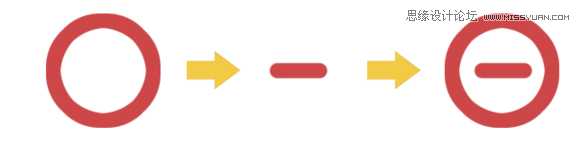Photoshop制作可爱的卡通风格海报艺术字教程
(编辑:jimmy 日期: 2025/1/12 浏览:2)
本教程主要使用Photoshop制作可爱的卡通风格海报艺术字教程,这种风格的字体在淘宝的海报和卡通海报中经常的遇到,喜欢的朋友可以一起来学习吧。
效果图:
1确定风格字体 主要根据自己需要去找一些萌系字体吧. 百度一搜很多的 什么喵呜体 少儿体.在这些字体上加以改进相对来说轻松很多.
打开软件photoshop,新建文档 输入文字如下 把文字分成不同图层
找出需要改的点,我们把这些部分改成的更有趣味性一些.所以删除文字圈出的部分。
删除后的效果:
然后画一个圆,按住shift键就是正圆啦,接着把圆都放入字画部分
然后画一个如下图的半空心圆图形, 新建图层-圈出一个正圆-先不填充-菜单编辑-描边-16px 画出如下图
然后在画个圆 重叠一小半部分 Ctrl+左键点击右圆的图层-关闭右圆图层眼睛-回到空心圆图层-Delete键删除
上一步之后出现如左1效果,接下来使边角变得更圆滑一些,Ctrl+左键点空心圆图层,选择-修改-平滑-10px确定-Ctrl+j出新图层-
填充新图层-删除旧图层 效果就是右侧图的样子
上一步做的图层复制放入字体空白部分, 效果如下图
然后用画笔工具画一个横线放到空心圆内,按住Shift画会是笔直的
放入图层空白部分 效果图如下
最后细修一下,略微改一改 最终图如下所示. 我还有些地方没修整好.偷了下懒→_→ 大家表学我哈~
教程结束,以上就是Photoshop制作可爱的卡通风格海报艺术字教程,希望大家喜欢!