Photoshop制作逼真的绿叶缠绕的树藤浮雕字
(编辑:jimmy 日期: 2025/1/12 浏览:2)
最终效果

1、新建700 * 400像素文件,让我们开始背景层。添加一个柔软的灰色渐变到第一层,使用渐变工具,色值为:#dad8d8到#cecccc。 打开下图所示的素材,定义成图案。再打开图层样式窗口和添加图案叠加使用刚此定义的图案。

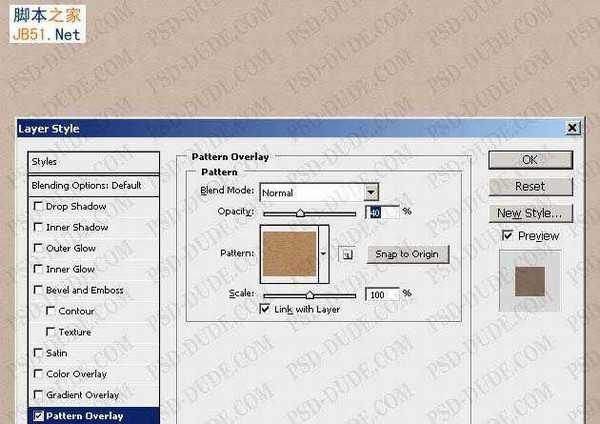
2、添加颜色叠加在同一个窗口,使用这种颜色#969595。确保你设置混合模式为颜色加深。

3、添加一个渐变填充层用这些渐变的颜色。设置渐变混合模式到 柔光 100%。正如您可以看到的渐变有一些透明的地方,不透明度为0%。
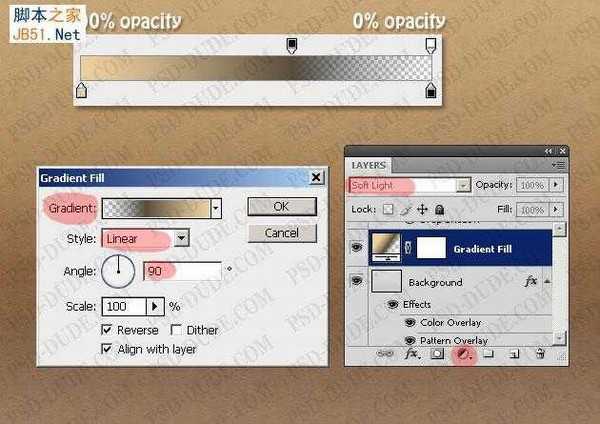
4、添加一个简单的文本“树”的大写字母。我将使用Photoshop CS4中的默认字体, Hobo Std。设置如下。文本不要栅格化,避免缩放大小后会有锯齿和模糊。
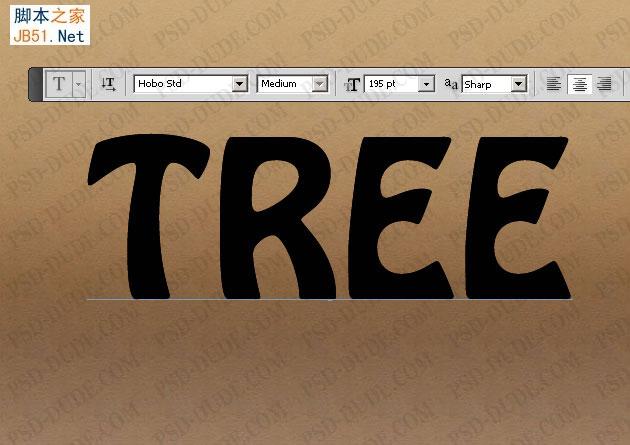
5、树文本形状层重复3次。树文字形状1开始,并添加下面的图层样式:斜面和浮雕,颜色叠加,渐变叠加, 图案叠加。
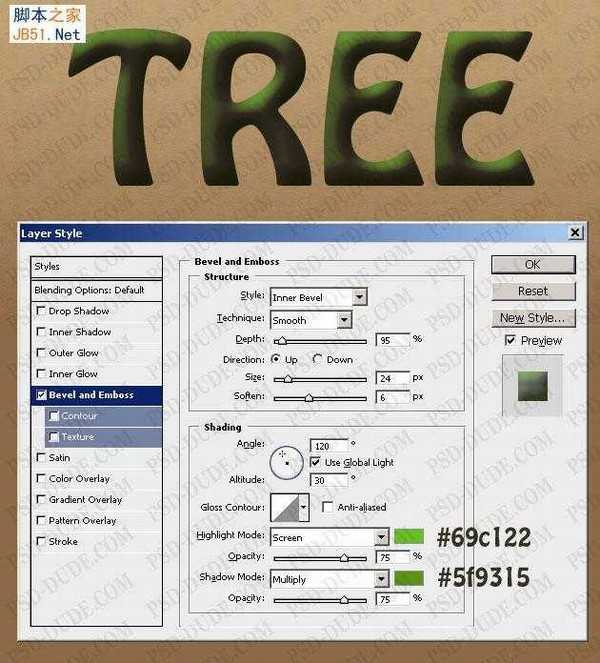
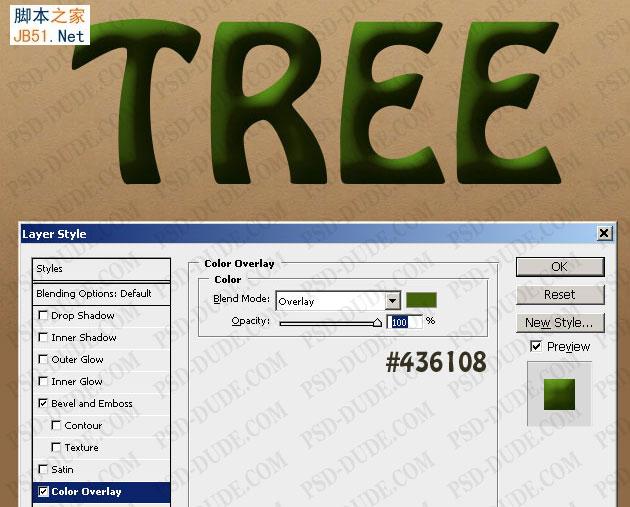
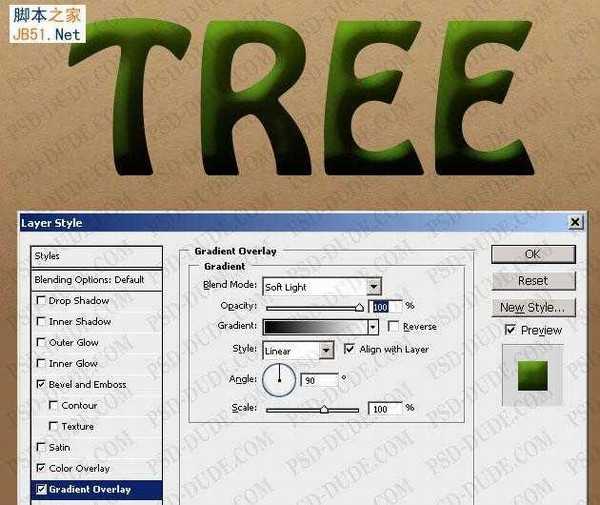
对于图案叠加使用这个美丽的纸样。我选择第三这个美丽的图案,其中有一个漂亮的绿色。
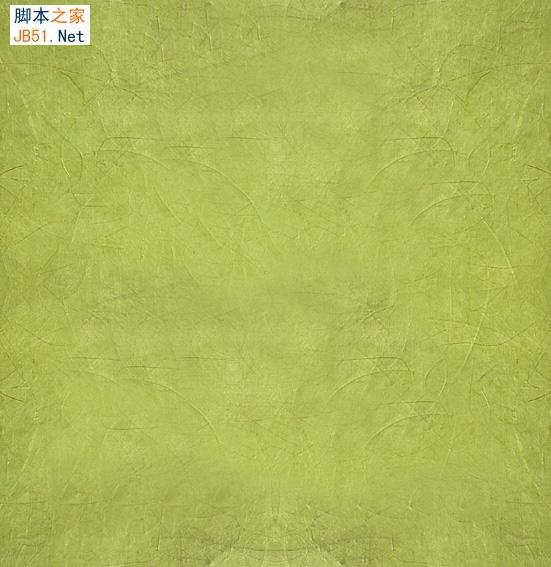
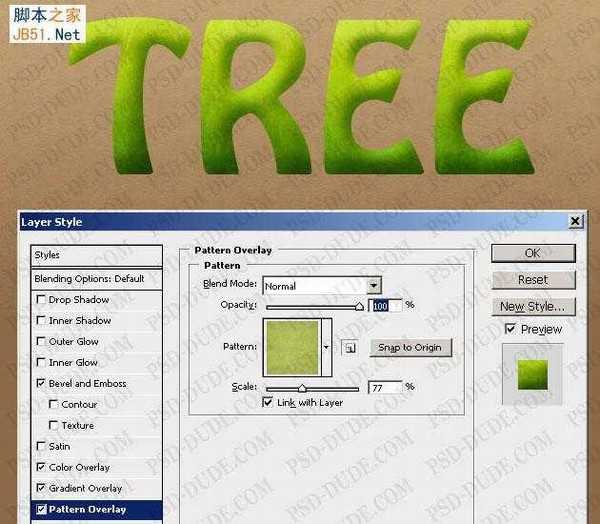
6、现在,让我们的工作第二层,树文本形状2。降低填充为0%,并添加下面的图层样式: 内阴影,图案叠加和斜面和浮雕。
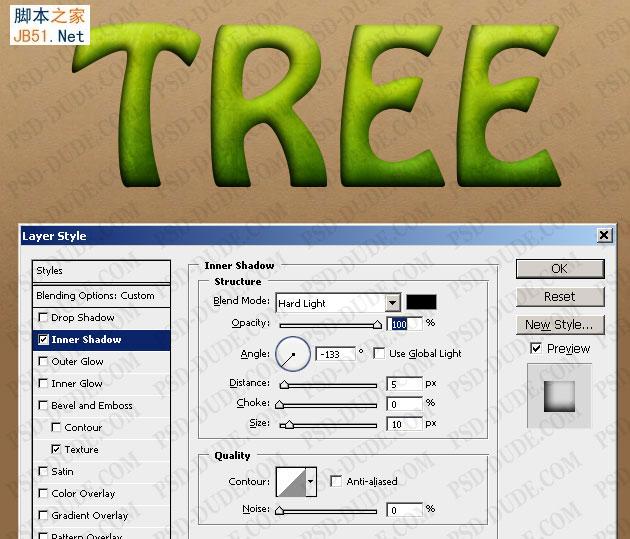
图案叠加的,我会用这个叶纹理图案。在Photoshop中的图像复制,调整其大小大约为200px。

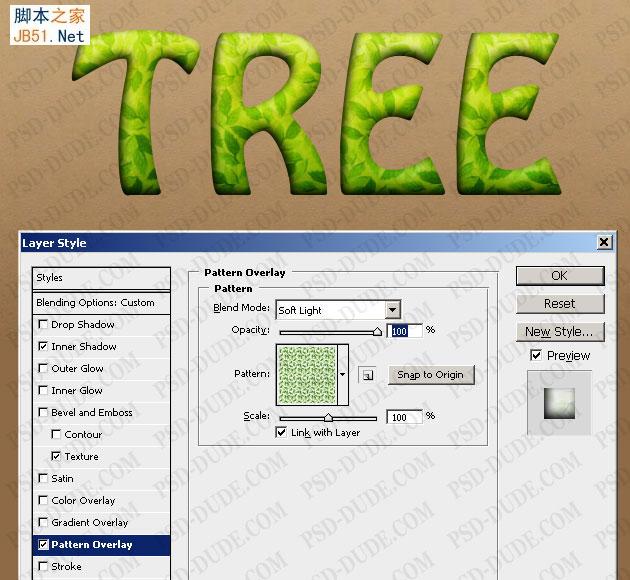
对于斜面和浮雕进行以下设置,不要忘记使用叶模式在上一步中添加纹理。【斜面和浮雕勾选“纹理”,然后把之前的树叶纹理弄进去,这样叶子就是浮起来的样子了】。
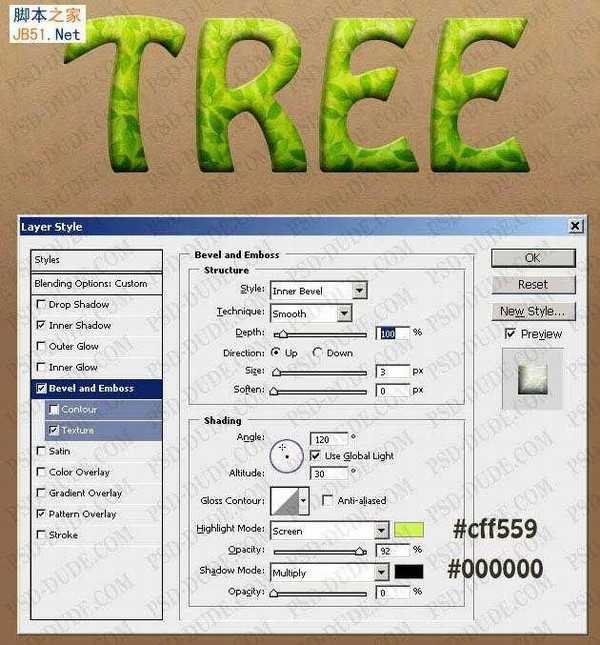
上一页12 下一页 阅读全文

1、新建700 * 400像素文件,让我们开始背景层。添加一个柔软的灰色渐变到第一层,使用渐变工具,色值为:#dad8d8到#cecccc。 打开下图所示的素材,定义成图案。再打开图层样式窗口和添加图案叠加使用刚此定义的图案。

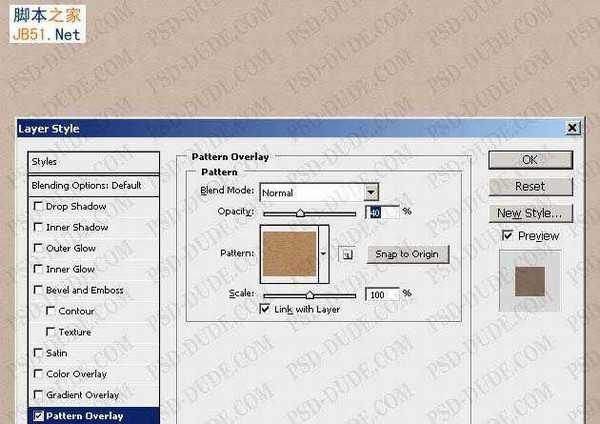
2、添加颜色叠加在同一个窗口,使用这种颜色#969595。确保你设置混合模式为颜色加深。

3、添加一个渐变填充层用这些渐变的颜色。设置渐变混合模式到 柔光 100%。正如您可以看到的渐变有一些透明的地方,不透明度为0%。
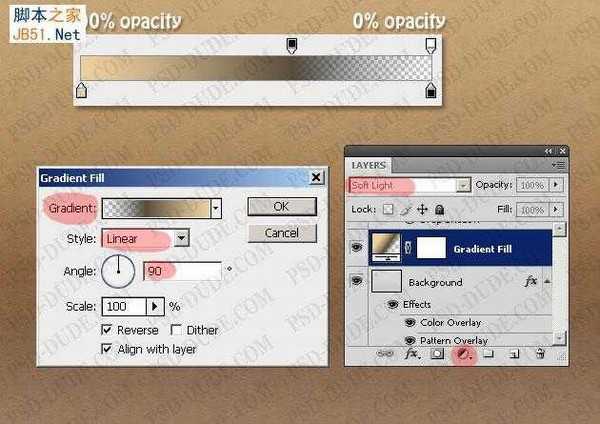
4、添加一个简单的文本“树”的大写字母。我将使用Photoshop CS4中的默认字体, Hobo Std。设置如下。文本不要栅格化,避免缩放大小后会有锯齿和模糊。
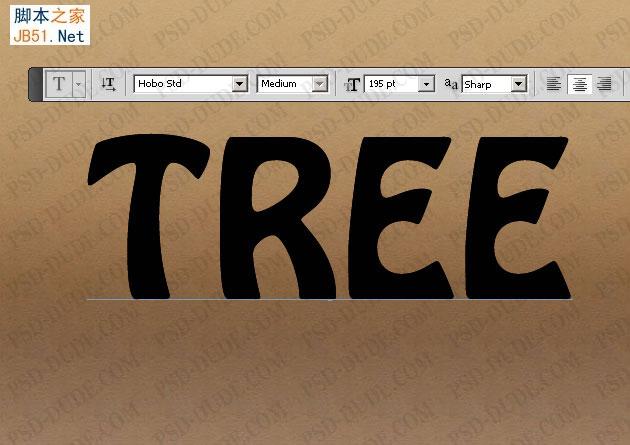
5、树文本形状层重复3次。树文字形状1开始,并添加下面的图层样式:斜面和浮雕,颜色叠加,渐变叠加, 图案叠加。
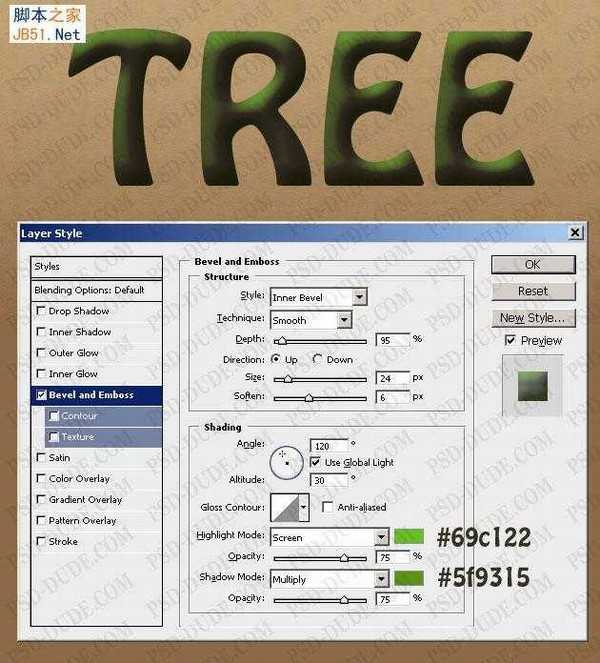
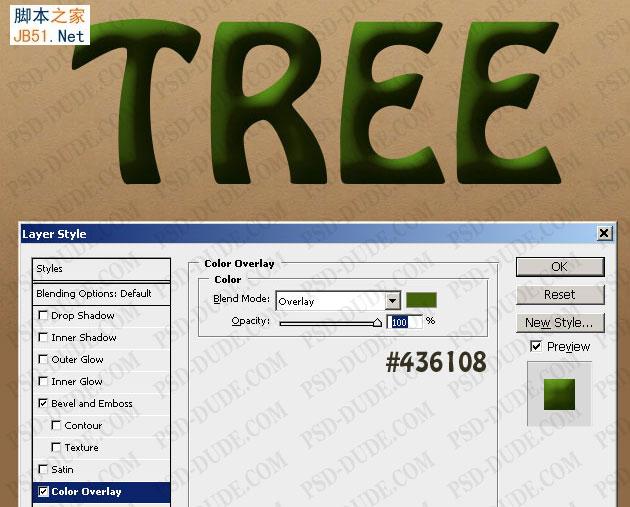
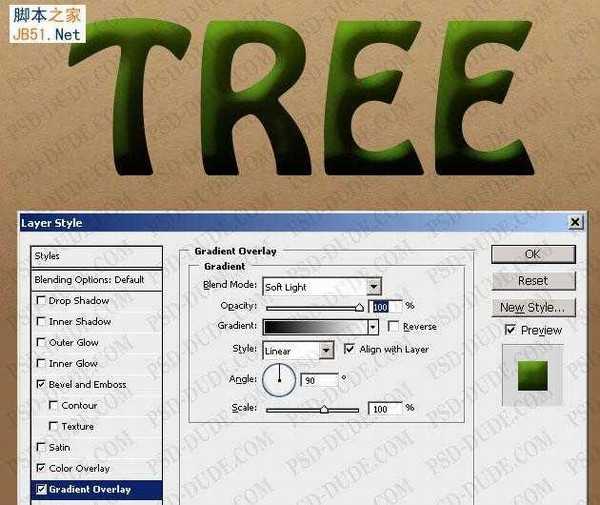
对于图案叠加使用这个美丽的纸样。我选择第三这个美丽的图案,其中有一个漂亮的绿色。
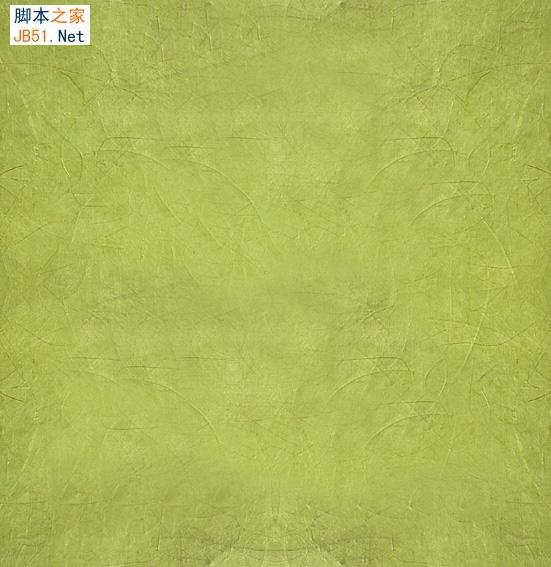
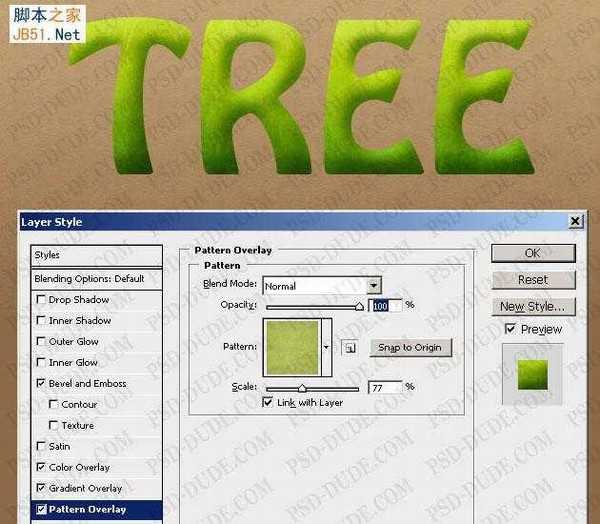
6、现在,让我们的工作第二层,树文本形状2。降低填充为0%,并添加下面的图层样式: 内阴影,图案叠加和斜面和浮雕。
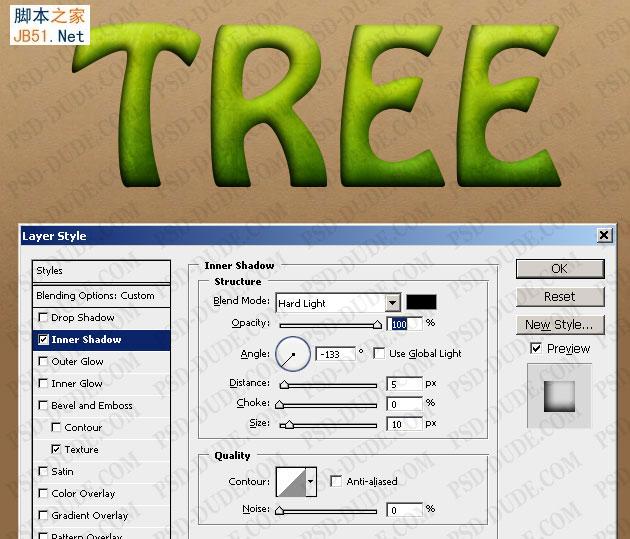
图案叠加的,我会用这个叶纹理图案。在Photoshop中的图像复制,调整其大小大约为200px。

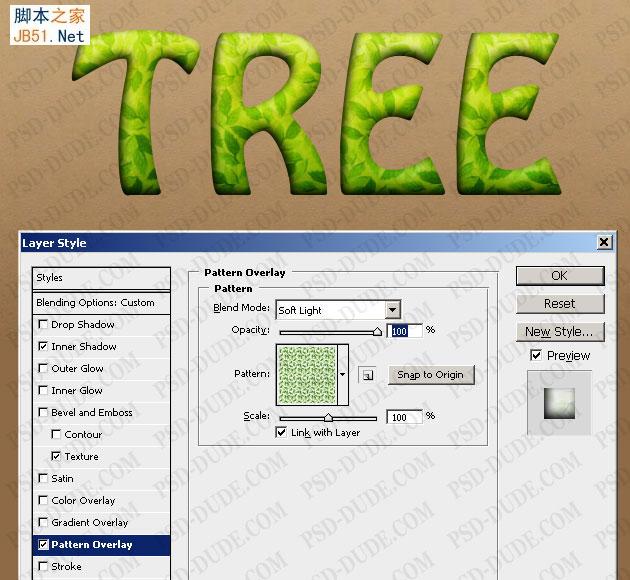
对于斜面和浮雕进行以下设置,不要忘记使用叶模式在上一步中添加纹理。【斜面和浮雕勾选“纹理”,然后把之前的树叶纹理弄进去,这样叶子就是浮起来的样子了】。
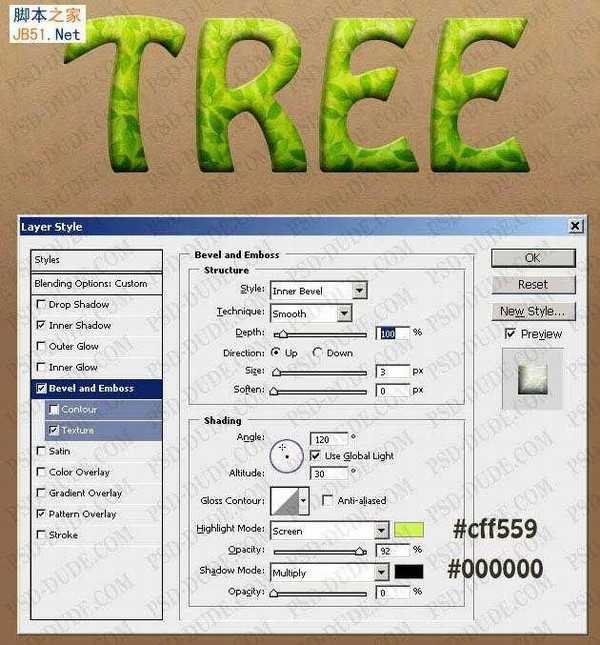
上一页12 下一页 阅读全文
下一篇:PS如何制作闪亮的珍珠字