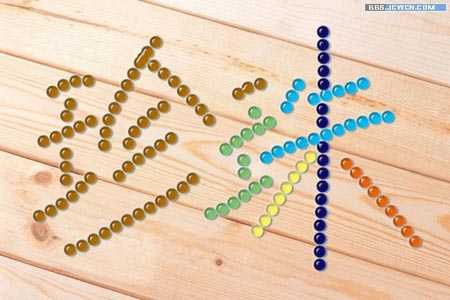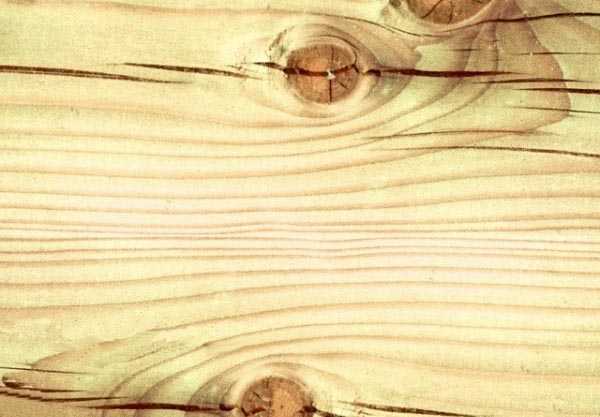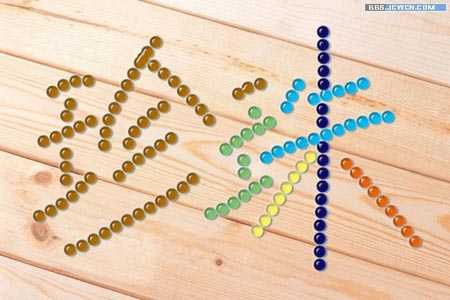PS如何制作闪亮的珍珠字
(编辑:jimmy 日期: 2025/1/12 浏览:2)
最终效果
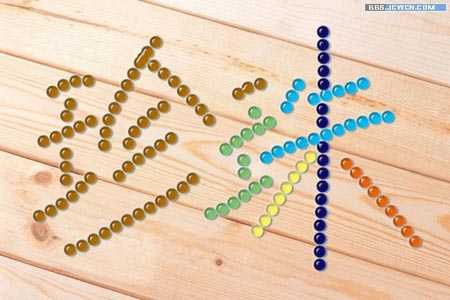
1、新建一个文档,大小自定(随便找一个素材也行)。
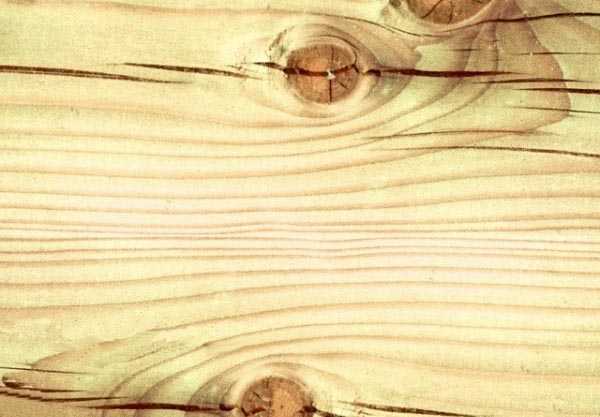
<图1>
2、新建一层,用画笔工具,我选尖角19像素(硬笔),颜色我选蓝色(大家可以选喜欢的颜色),在画布上点一下,以前景色为填充色的小圆就出来了。

<图2>
3、点图层面板下的“添加图层样式”(或双击图层缩略图),打开图层样式对话框。

<图3>
4、在图层样式对话框,我首先选的是“斜面和浮雕”(这是最重要的一步,凹凸面和高光就是在这儿来表现出来的),结构:深度131,大小5

<图4>
5、选“投影样式”,不透明度75%,距离2,大小3。

<图5>
6、“内阴影”样式:混合模式正片叠底,颜色为灰色,不透明度97%。

<图6>
7、“外发光”样式:混合模式滤色,不透明度75%,颜色为浅蓝色。(之前的前景色是蓝色,这次的颜色要比它浅些)。

<图7>
8、“内发光”样式:混合模式滤色,不透明度29%,颜色蓝色。

<图8>
9、确定。好啦,调出画笔调板,点“画笔笔尖形状”,间距大一些,120%。随意画一条,出来了吧。。。换不同的颜色画画。

<图9>
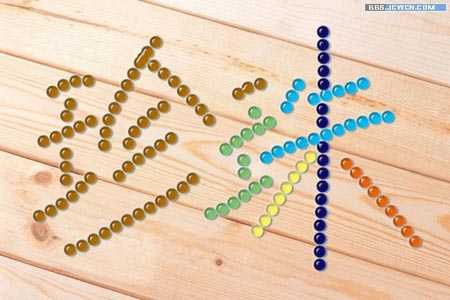
<图10>