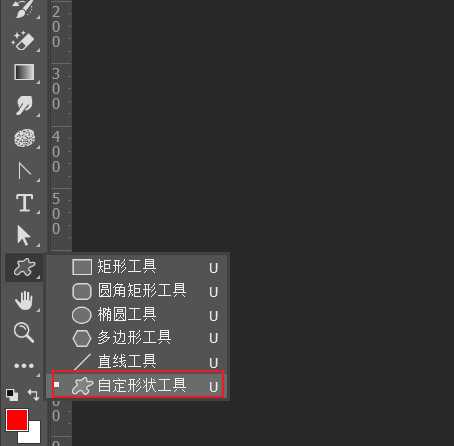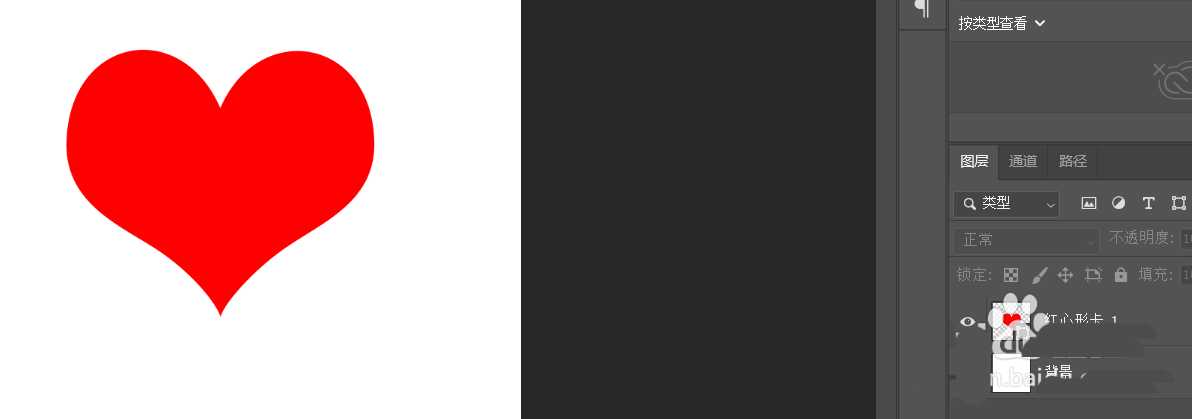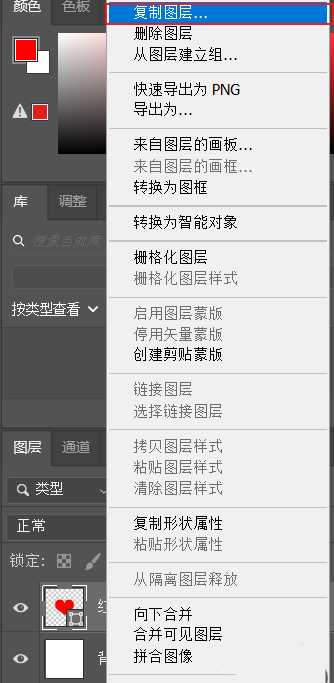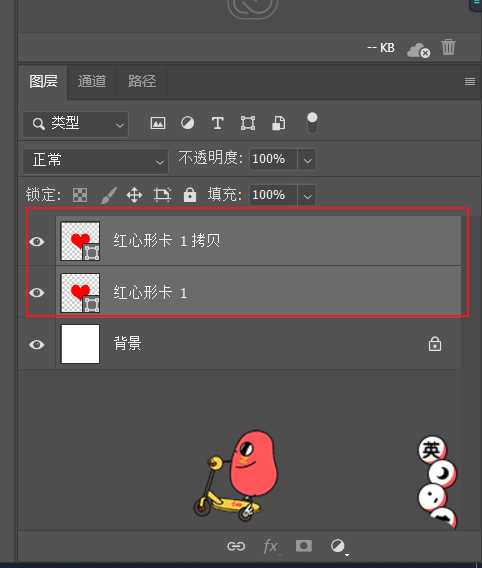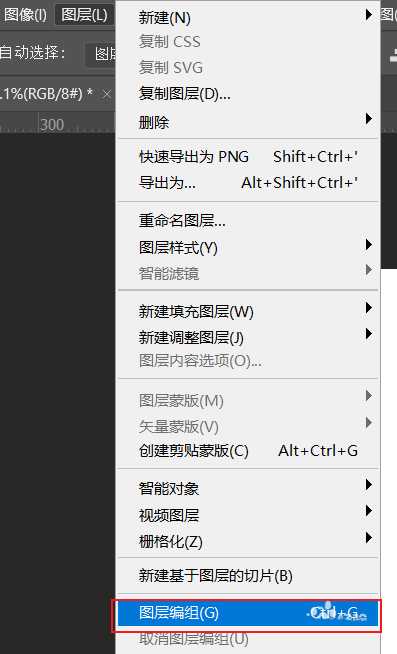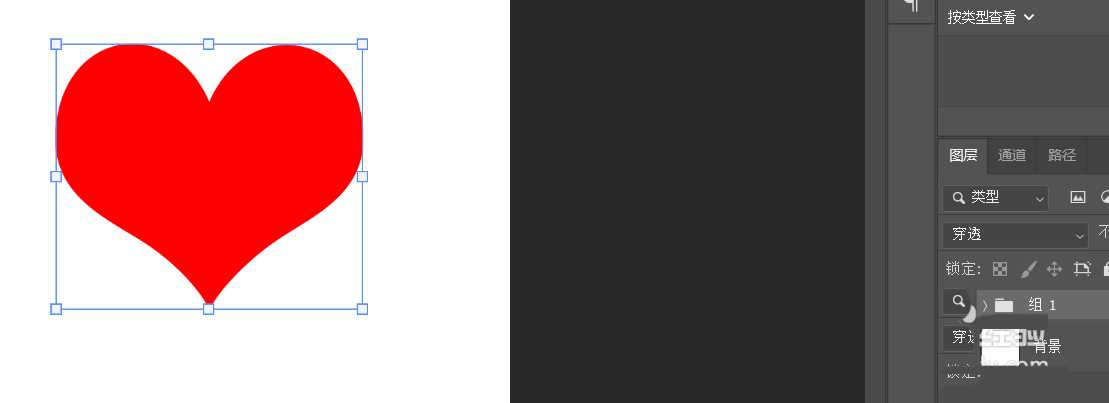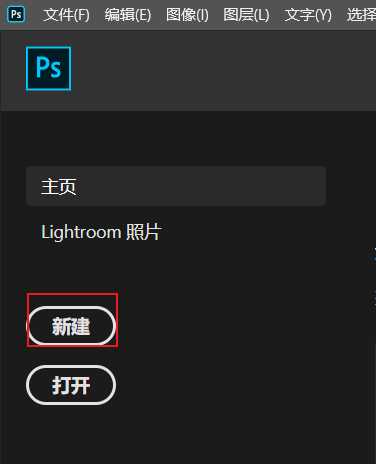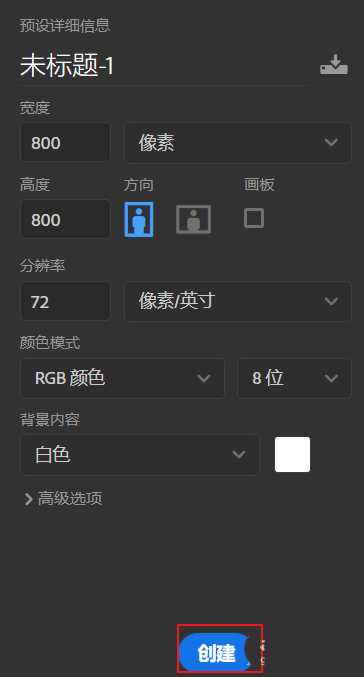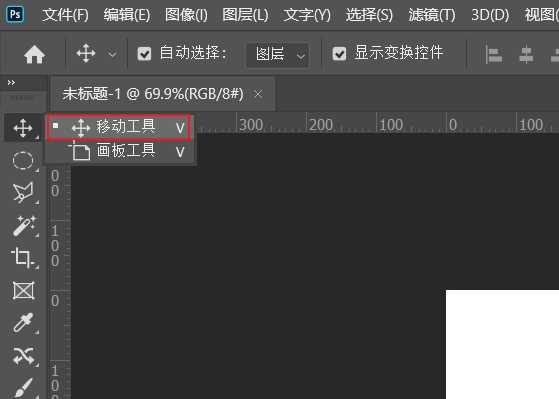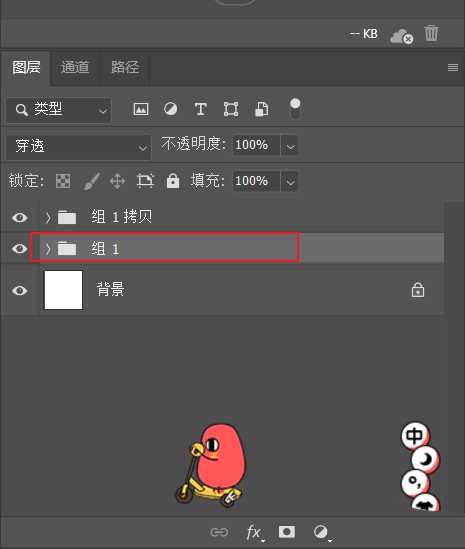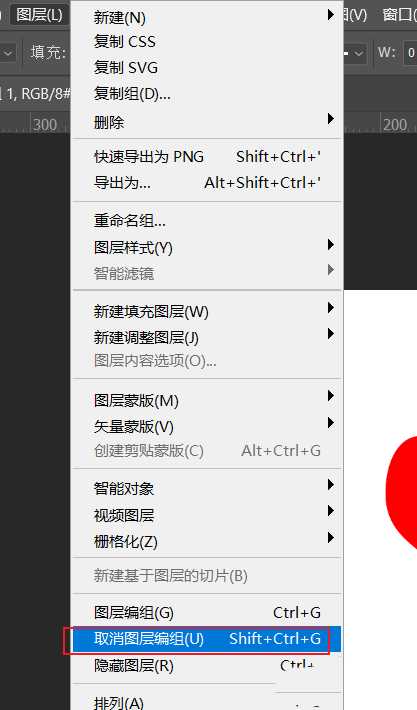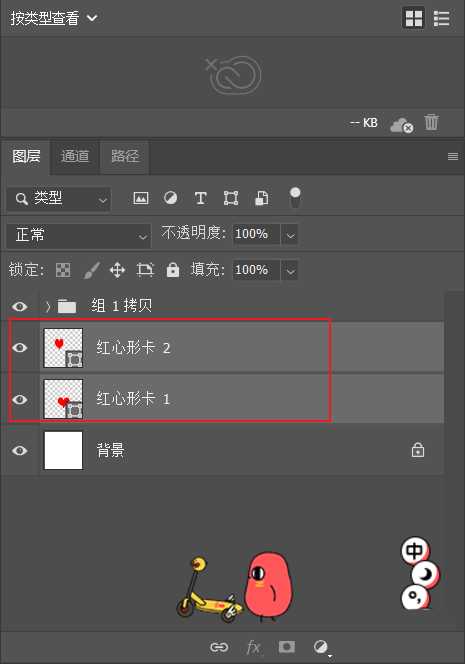ps图层怎么编组与取消编组? ps图层编组技巧
(编辑:jimmy 日期: 2025/1/13 浏览:2)
ps中想要使用图层编组,该怎么操作呢?下面我们就来看看详细的教程。
- 软件名称:
- Adobe Photoshop CC 2019 20.0 简体中文安装版 32/64位
- 软件大小:
- 1.73GB
- 更新时间:
- 2019-12-04立即下载
一、图层编组
1、首先点击工具栏的自定形状工具
2、接着使用自定形状工具绘制心形
3、然后右键复制图层并重命名图层名称
4、再选中图层面板所有的形状图层
5、最后点击图层菜单栏的图层编组即可
总结:点击工具栏的自定形状工具并绘制心形,然后右键复制图层并重命名图层名称,最后选中所有形状图层并点击图层菜单栏的图层编组
一、取消图层编组
1、首先点击左侧的新建
2、接着设置宽高并单击创建
3、然后点击工具栏的移动工具
4、再选中图层面板的组1
5、最后点击图层菜单栏的取消图层编组即可
总结:首先点击左侧的新建并单击创建,然后点击工具栏的移动工具并选中图层面板的组1,最后单击图层菜单栏的取消图层编组
以上就是ps图层编组技巧,希望大家喜欢,请继续关注。
相关推荐:
ps怎么把一组图层复制到新画布?
ps怎么复制图层组? ps复制图层组的技巧
PS新建的图层组怎么命名? ps给图层组命名的教程