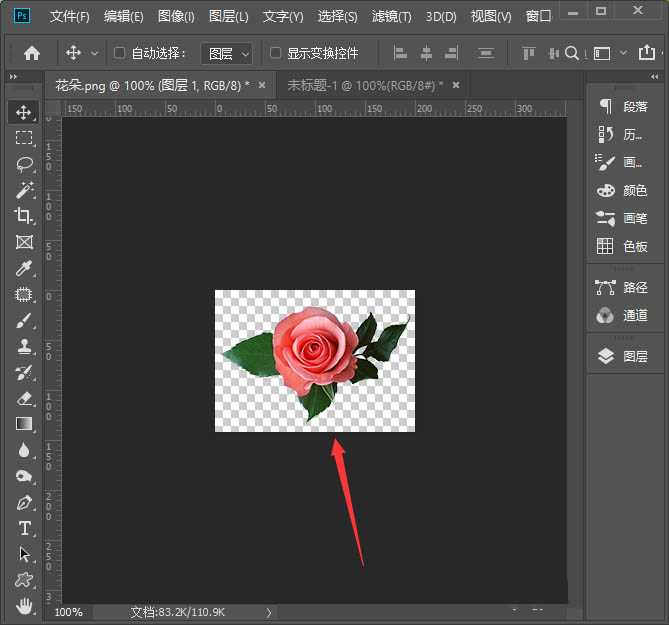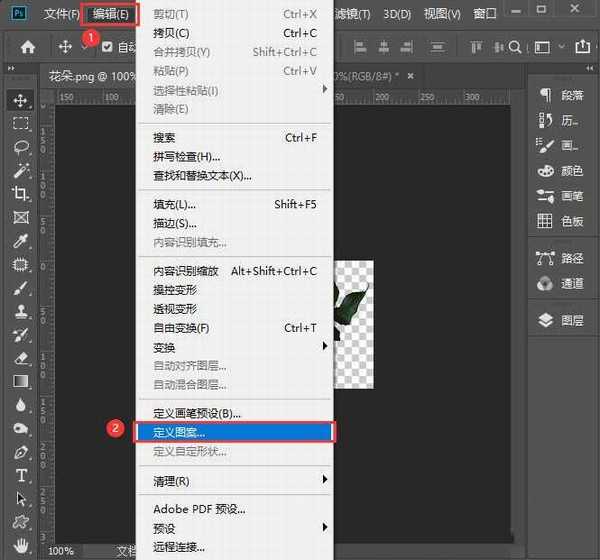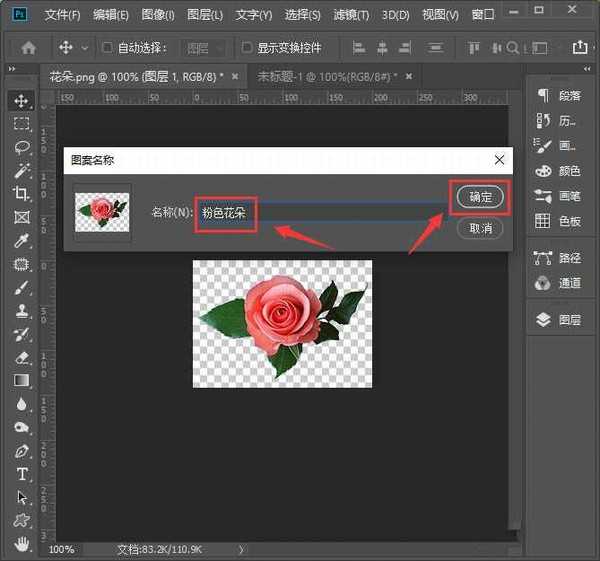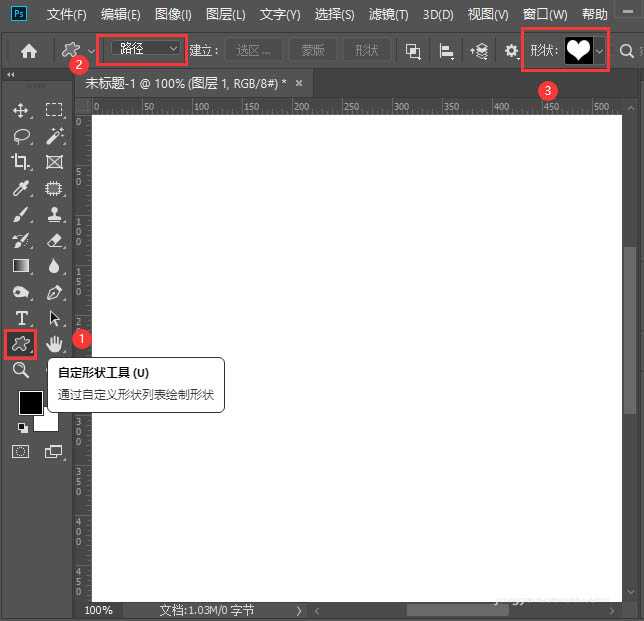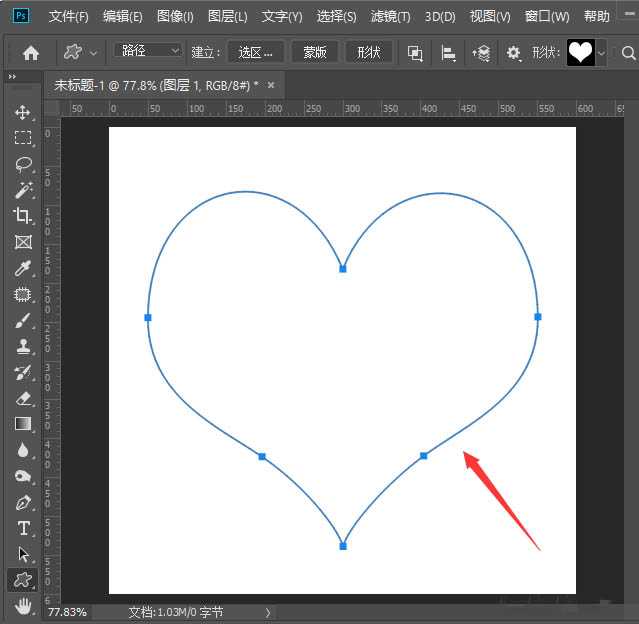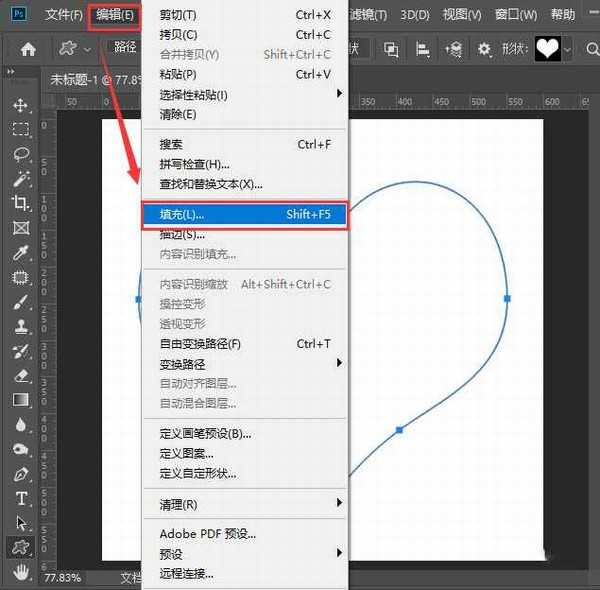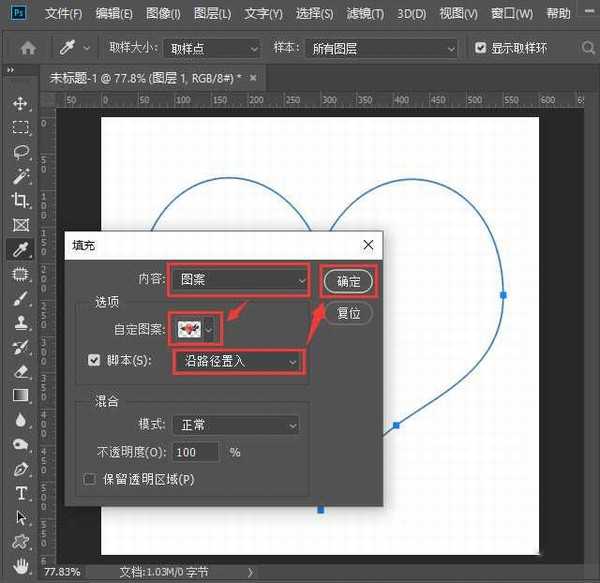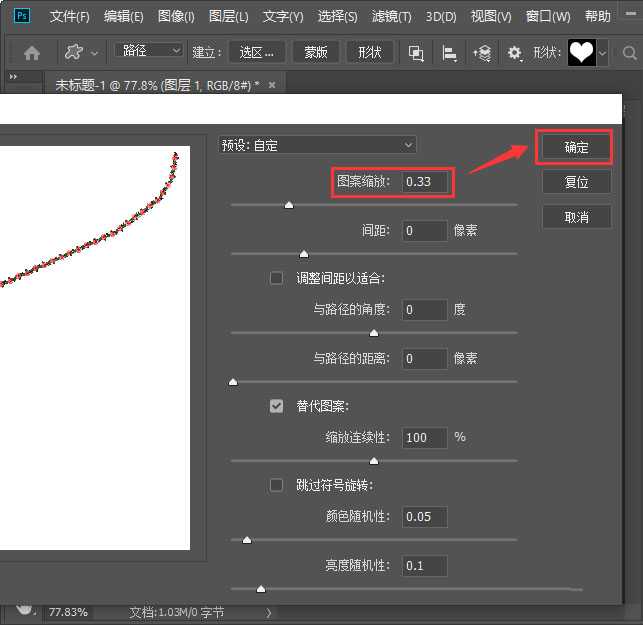ps如何沿路径填充图案 ps沿着路径填充图案教程
(编辑:jimmy 日期: 2025/1/13 浏览:2)
ps如何沿路径填充图案?沿路径填充文字不难,用钢笔画一条路径在上面输入文字就可以了。那么在ps里沿着路径填充图案应该如何操作呢?今天,小编为大家带来了ps沿着路径填充图案教程。感兴趣的朋友快来了解一下吧。
- 软件名称:
- Adobe Photoshop CC 2019 20.0 简体中文安装版 32/64位
- 软件大小:
- 1.73GB
- 更新时间:
- 2019-12-04立即下载
ps沿着路径填充图案教程
我们用PS打开一张透明底的花朵图片,如图所示。
我们点击【编辑】找到【定义图案】,如图所示。
接着,我们在图案名称里面输入粉色花朵,点击【确定】,如图所示。
接下来,我们点击【自定形状工具】设置为【路径】,然后在形状中选择【心形】,如图所示。
我们在画布中间画出一大大的心形路径,如图所示。
接着,我们点击【编辑】找到【填充】,如图所示。
我们在填充内容里面选择【图案】-定义图案选择【粉色花朵】,勾选【脚本】选择【沿路径置入】,点击【确定】,如图所示。
接下来,我们把图案缩放调整好合适的大小,点击【确定】,如图所示。
最后,我们看到心形路径已填充上花朵的图案,把路径删除掉就完成了。
以上便是小编为大家分享的"ps如何沿路径填充图案 ps沿着路径填充图案教程"的全部内容,希望能够帮到你,持续发布更多资讯,欢迎大家的关注。
下一篇:ps如何制作水晶质感按钮?