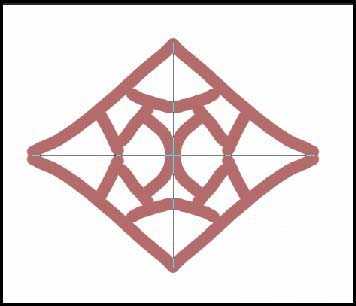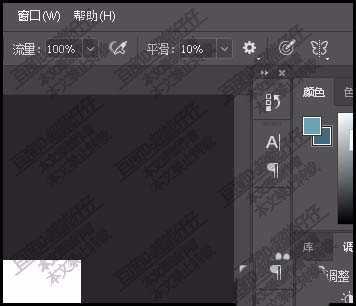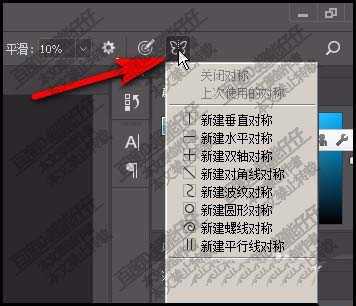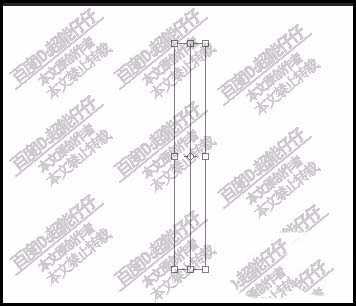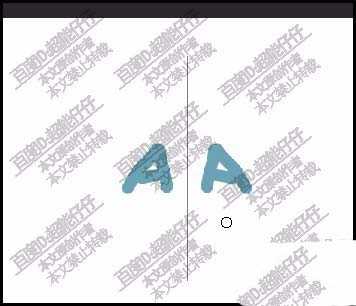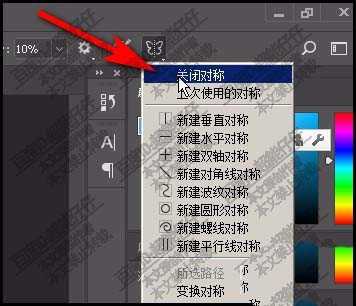ps怎么快速制作水平和垂直对称的图形?
(编辑:jimmy 日期: 2025/1/13 浏览:2)
ps中的图形想要制作对称效果,该怎么同时添加水平对称和垂直对称呢?下面我们就来看看详细的教程。
- 软件名称:
- Adobe Photoshop CC 2018 v19.0 简体中文正式版 32/64位
- 软件大小:
- 1.53GB
- 更新时间:
- 2019-10-24立即下载
1、按B键,调出画笔工具。再看界面上面的属性栏这里。
2、如下图所示,点击这个蝴蝶的图标。随即弹出一列菜单。
3、比如,选择第一项:新建垂直对称。这时候,画布上多了一条垂直线。
4、鼠标再按B键,调出画笔工具。然后,在竖线右侧画出A字。
5、在左侧自动显示出一个一模一样的A字。这就是垂直对称的作用。再比如,选择第二项的:水平对称
6、同样画布上多了一条水平直线。按B键,调出画笔工具。在水平线上面画出图形,随即在水平线的下面又出现一模一样的图形。
7、大家可以自己去做下,对称一共有8种操作方法。如果不想要对称效果,可以点击关闭对称。
以上就是ps制作水平和垂直对称效果的教程,希望大家喜欢,请继续关注。
相关推荐:
PS怎么给照片制作对称的图案?
PS怎么制作对称的鸭子? ps设计对称图形的教程
PS CC 2018怎么启用绘画对称功能? ps2018对称的使用方法
上一篇:PS怎么绘制简单的锁链链条?