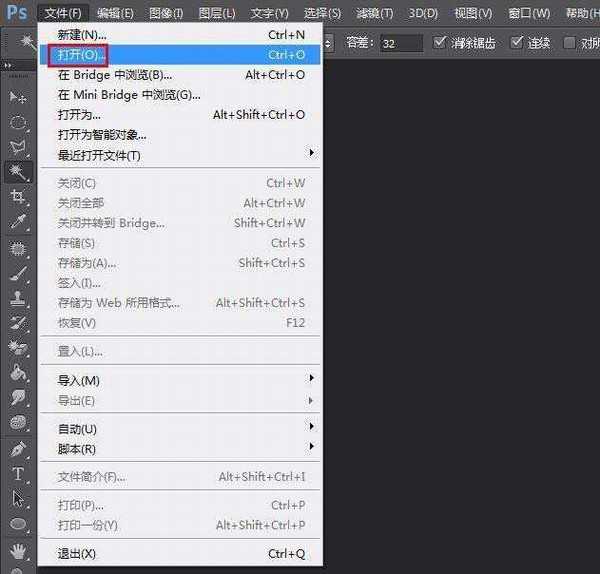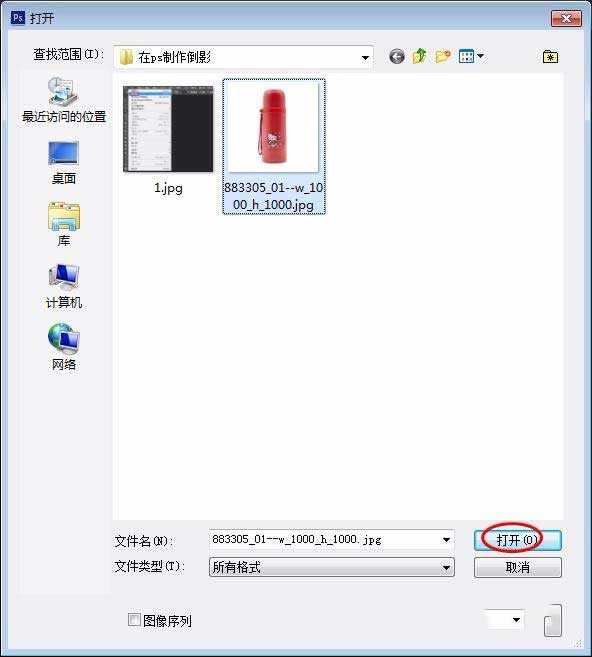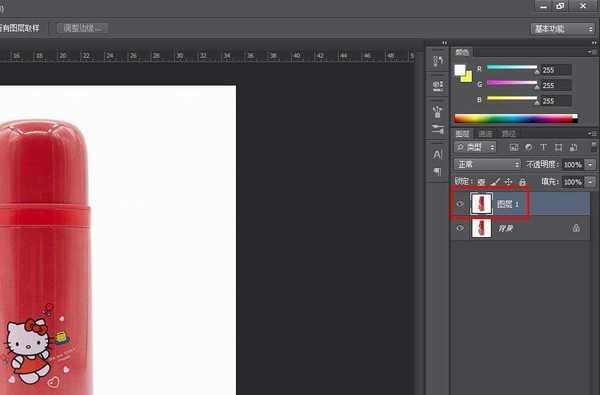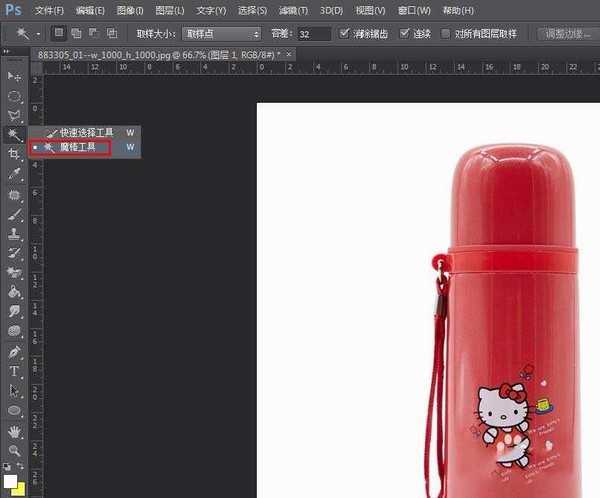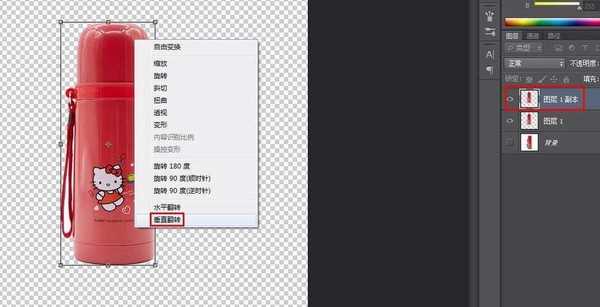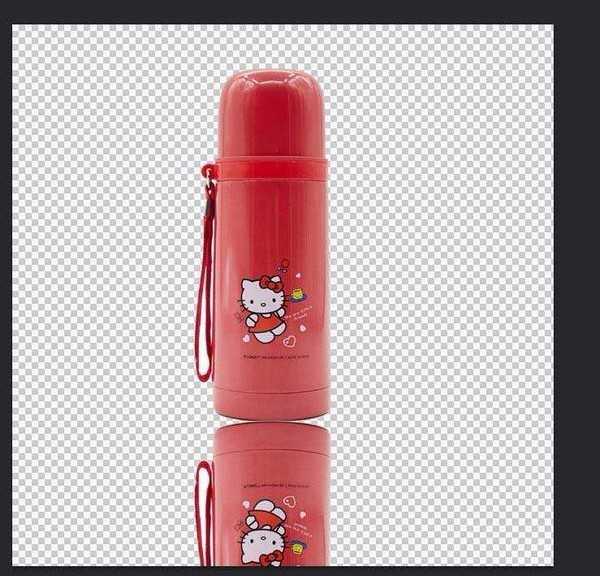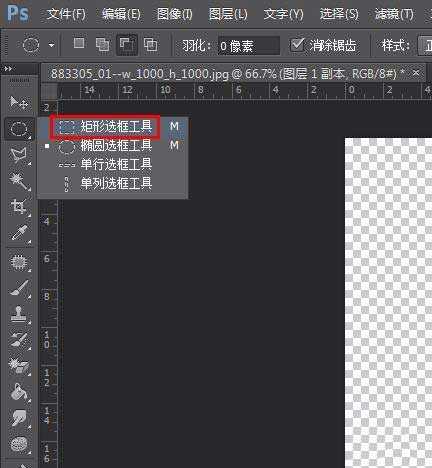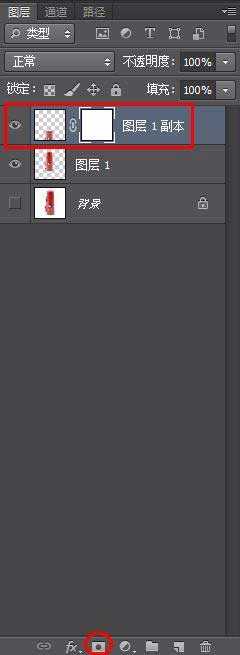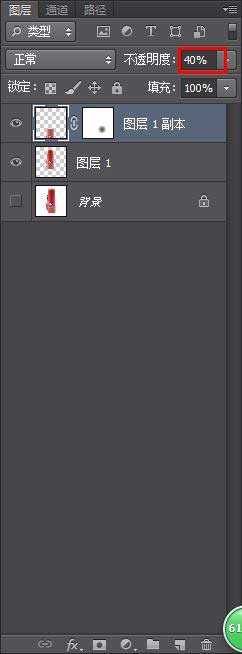ps怎么做倒影 ps制作保温杯倒影效果教程
(编辑:jimmy 日期: 2025/1/13 浏览:2)
Photoshop中怎么给杯子做倒影?我们在平时生活中,肯定会经常见到一些广告牌或者图片中的物体有倒影,那么,这些倒影是怎样制作出来的呢?下面简单介绍一种在ps中制作保温杯倒影的方法,希望对你有所帮助。
效果图:
主要过程:
1、第一步:打开需要制作倒影的图片,我们这里是给一个保温杯做倒影。
2、第二步:复制背景图层,在左侧工具栏中选择“魔棒工具”。
3、第三步:在图片的背景区域单击鼠标左键,选中背景区域,按delete键,将背景图层设置为“不可见”状态,这时候就能清楚地看到我们扣好的图了。
4、第四步:按Ctrl+T键选中图形,可以根据自己的需要调整图形的大小和位置,因为这个图形太大,所以把它调小一些,调整完成后单击“应用”按钮。
5、第五步:复制水杯图层,选中图层1副本,按Ctrl+T键,单击鼠标右键,选择“垂直翻转”选项。
6、第六步:将翻转之后的的图形垂直移动到原图形的下方。
7、第七步:在左侧工具栏中选择“矩形选框工具”,对杯子底部进行调整,选中底部区域,按Ctrl+shift+alt键,同时拖动矩形选框至合适的位置即可。
8、第八步:选择图层副本1,单击红色圆框标注的位置,添加蒙版。
9、第九步:将图层副本1的不透明度调整为40%。
10、第十步:因为我们在制作倒影的过程中调整了杯子的大小,所以需要将原背景中的杯子删除掉(选择“矩形选框工具”,选中杯子,按delete键即可),将背景图层设置为“可见”,这时候就完成了杯子倒影的制作。
教程结束,以上就是关于ps怎么做倒影?ps制作保温杯倒影效果教程的全过程,希望大家学以致用!
相关推荐:
ps怎么做人物投影?ps给芭蕾舞女孩添加逼真的倒影效果教程
ps怎么给化妆品瓶制作倒影效果?
ps中如何做倒影?PS制作逼真的杯子倒影