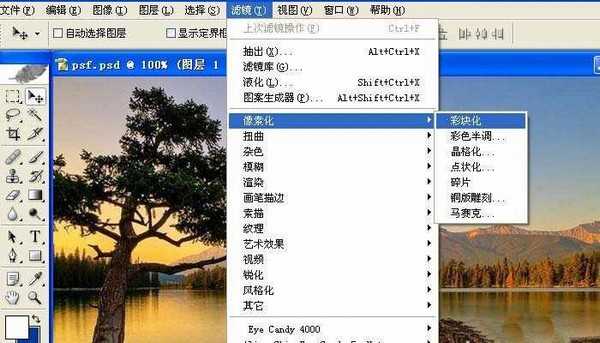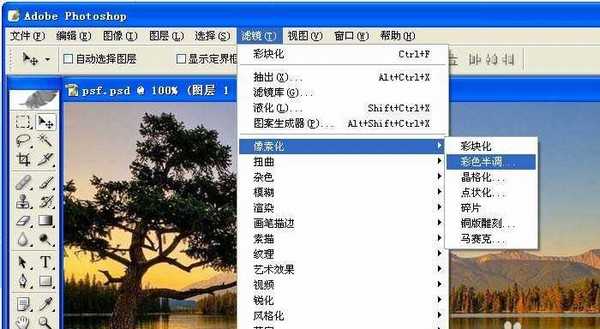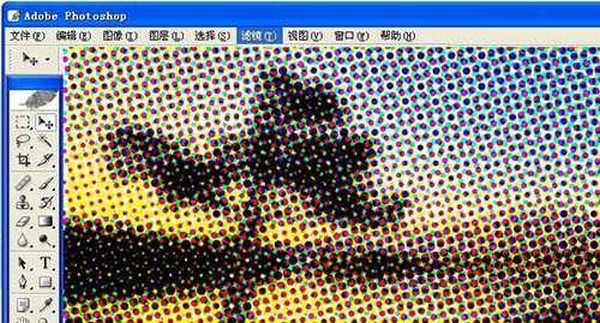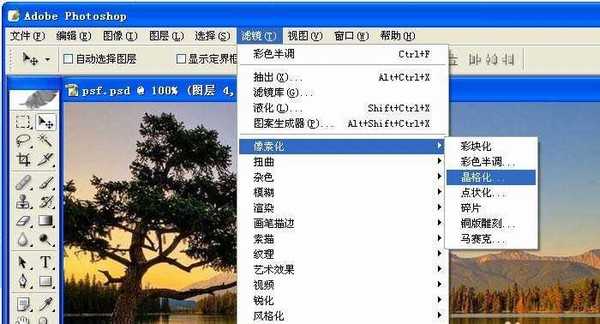PS怎么使用滤镜制作晶格化效果的图片?
(编辑:jimmy 日期: 2025/1/13 浏览:2)
ps中滤镜效果是一门很深的课程,想要使用滤镜制作晶格化效果,该怎么制作呢?下面我们就来看看详细的教程。
- 软件名称:
- Adobe Photoshop 8.0 中文完整绿色版
- 软件大小:
- 150.1MB
- 更新时间:
- 2015-11-04立即下载
1、 打开一个PS的软件,然后打开一张需要使用滤镜的图片,比如一张风景图片。鼠标左键单击【滤镜】【像素化】【彩块化】,如下图所示。
2、【彩块化】滤镜确定后,可看到风景图片添加上滤镜的效果了,如下图所示。
3、接着也可以用【彩色半调】滤镜,进行调整,鼠标左键单击【滤镜】【像素化】【彩色半调】,如下图所示。
4、【彩色半调】滤镜会弹出一个设置窗口,采用默认,确定后,可看到风景图片添加上滤镜的效果了,如下图所示。
5、接着也可以用【晶格化】滤镜,进行调整,鼠标左键单击【滤镜】【像素化】【晶格化】,如下图所示。
6、【晶格化】滤镜确定后,可看到风景图片添加上滤镜的效果了,如下图所示。一张图片在用滤镜前,最后复制一个副本在图层中,这样好对比看效果。
今天我们就来看看ps制作晶格油彩画效果的教程,很简单,喜欢的朋友请继续关注。
相关推荐:
ps怎么使用滤镜制作蓝魔圈的图形?
PS怎么通过滤镜给照片制作水彩效果?
PS怎么使用滤镜制作黑白城市艺术图片?
下一篇:PS怎么通过图层名称搜索图层?