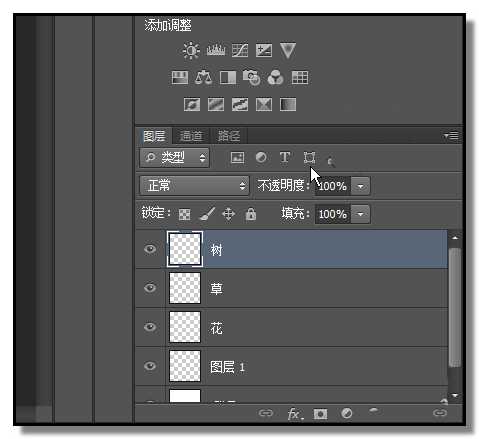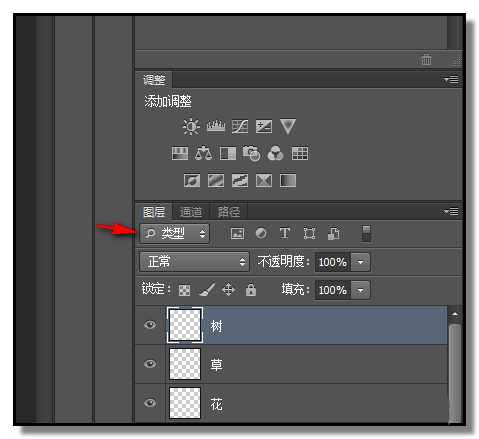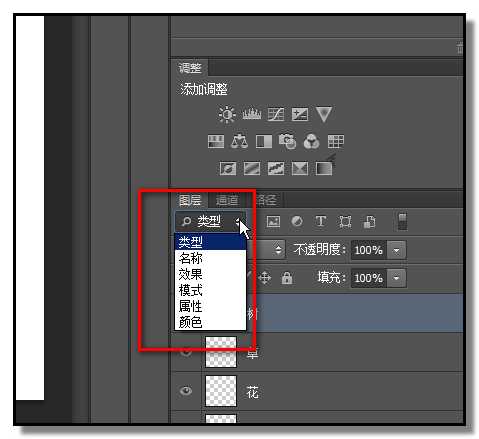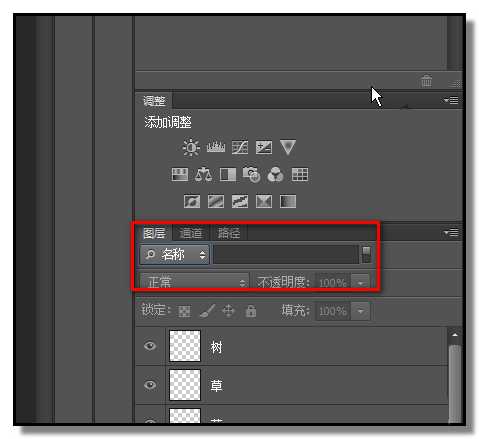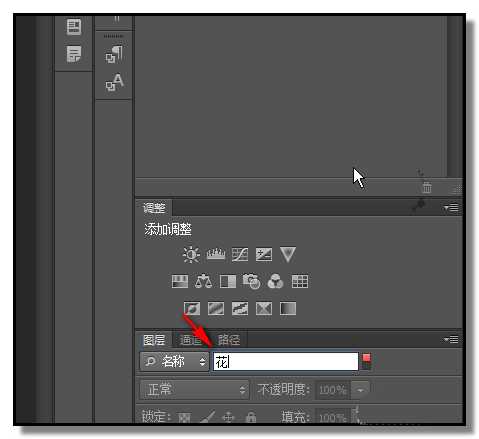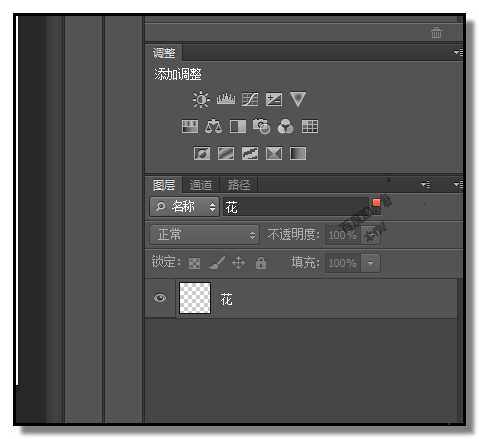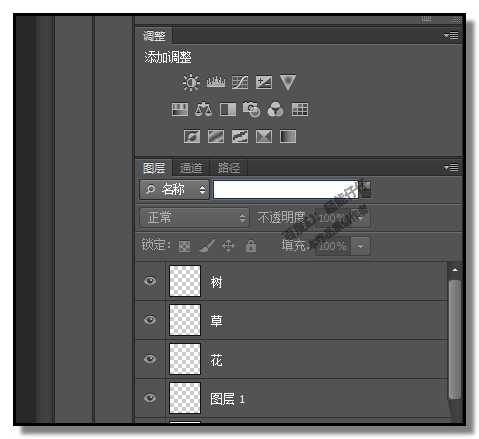PS怎么通过图层名称搜索图层?
(编辑:jimmy 日期: 2025/1/13 浏览:2)
ps文件图层很多,想要搜索某个图层,一个一个的找是很慢的,没有效率,我们可以通过图层名称查找,下面我们就来看看详细的教程。
- 软件名称:
- Adobe Photoshop 8.0 中文完整绿色版
- 软件大小:
- 150.1MB
- 更新时间:
- 2015-11-04立即下载
1、下图是操作的例子图层面板
2、在图层面板,图层选项的下方,当前显示的是:类型
3、鼠标点下类型右侧的下拉按钮,会弹出相关的菜单选项,
4、按自己需要选择,在这里,我们点击:名称,这时,名称右侧这里显出一个编辑框
5、鼠标点击此编辑框,光标就会闪烁在编辑框内,我们按自己需要输入图层的名称;比如,花
6、按下回车键,表示确认操作,下方即显示出“花”图层
7、若要搜索其它图层,同上操作即可。若想返回原来所有图层显示的状态,把花字删除即可。
以上就是ps快速搜索图层的方法,通过图层名称来搜索比较快,特别是图层多的文件。
本文转载百度经验作者超能仔仔
相关推荐:
ps怎么快速删除隐藏图层和空白图层?
ps背景图层和普通图层怎么互相转换?
ps怎么使用图层面板中的搜索按钮快速找到所需图层?
下一篇:ps怎么给木板制作凹陷效果?