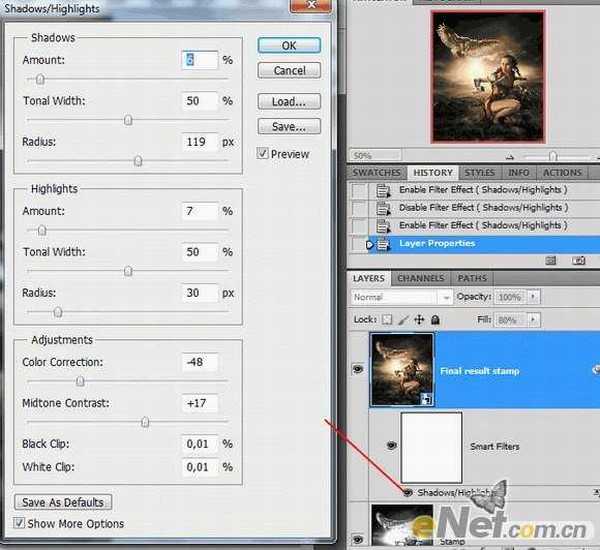photoshop合成打造出草地上部落美女战士效果教程
(编辑:jimmy 日期: 2025/1/20 浏览:2)
photoshop教程最终效果:

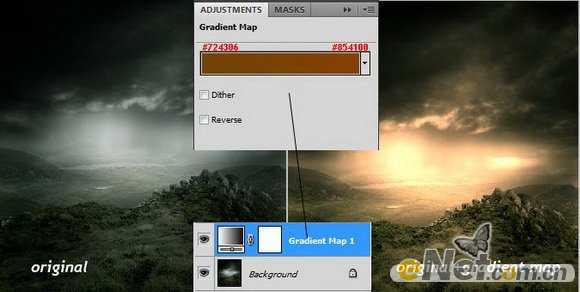

给女人图像添加一个“图层蒙版”在脚的部位添加一些小草。


完成后右键点击创建好的样式,然后选择“创建图层”
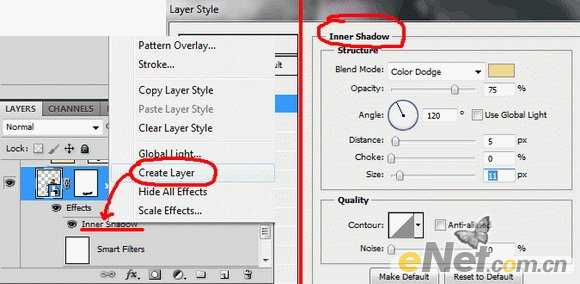


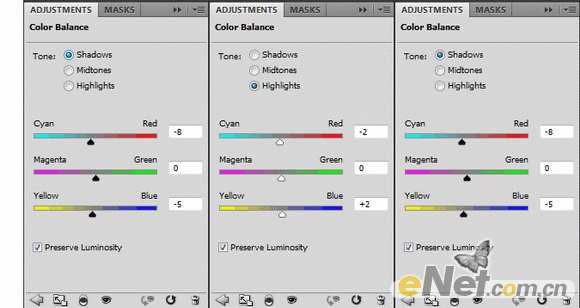
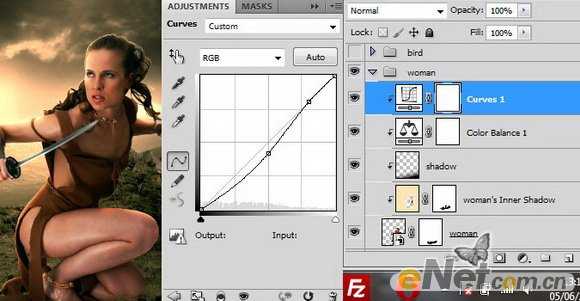
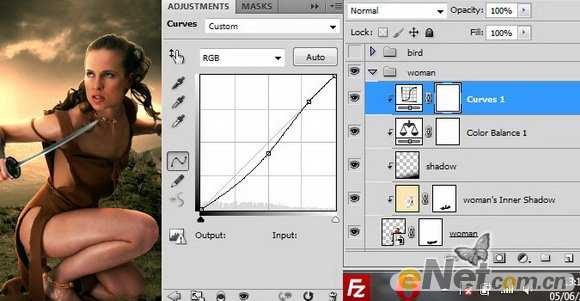
设置工具的范围为“中间调”,曝光为10%,在需要强化的地方涂抹,让光更加突出,在将图层的混合模式设置为“叠加”

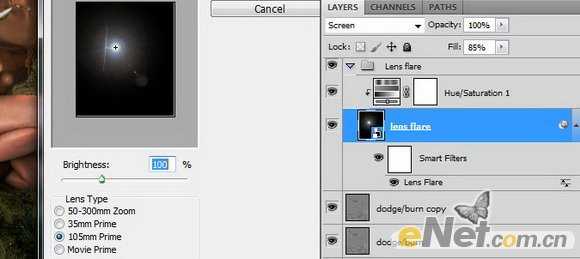

如下图所示调整参数。
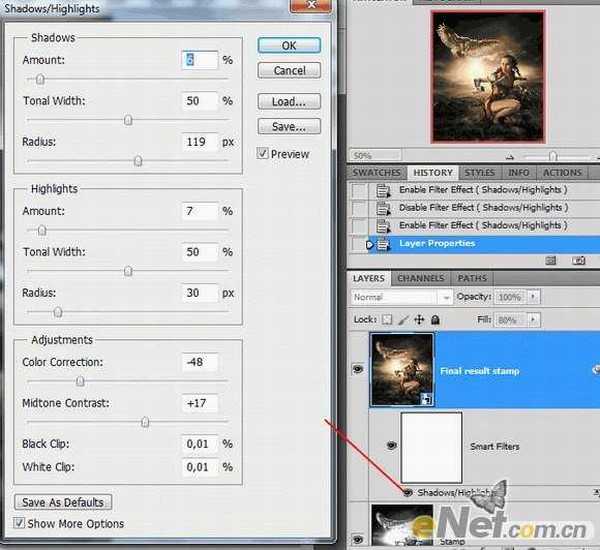


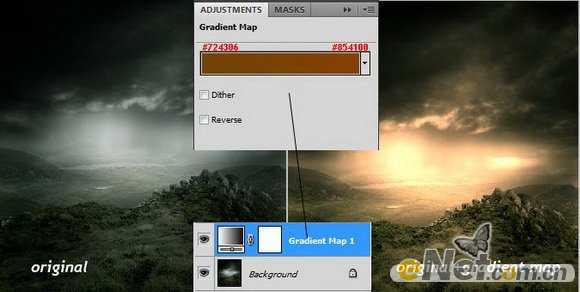

给女人图像添加一个“图层蒙版”在脚的部位添加一些小草。


完成后右键点击创建好的样式,然后选择“创建图层”
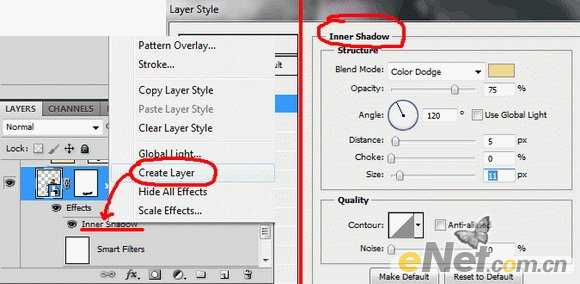


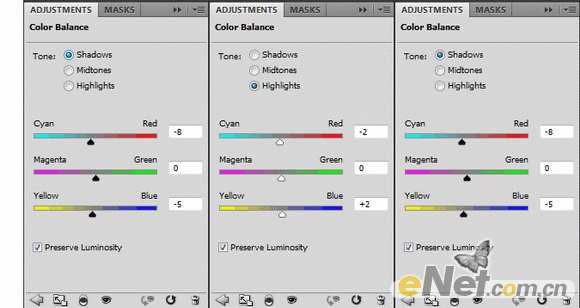
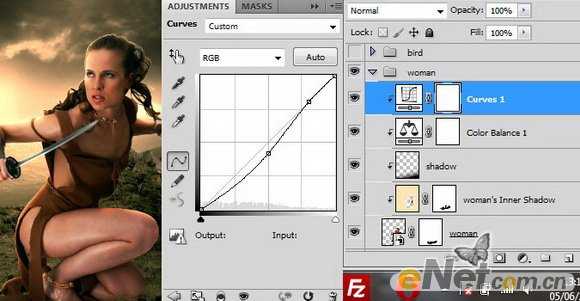
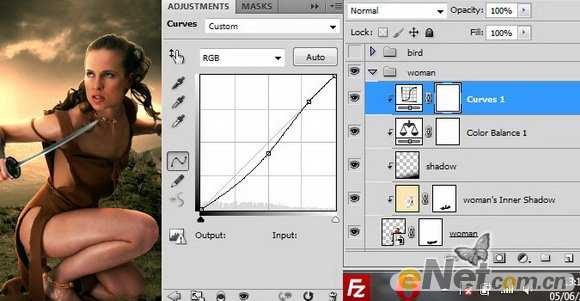
设置工具的范围为“中间调”,曝光为10%,在需要强化的地方涂抹,让光更加突出,在将图层的混合模式设置为“叠加”

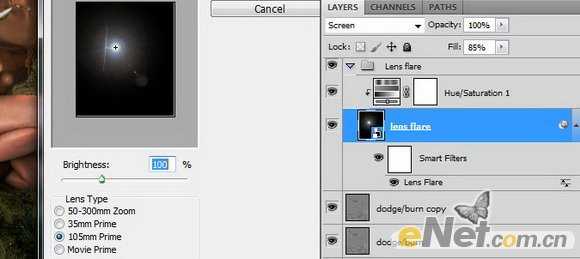

如下图所示调整参数。