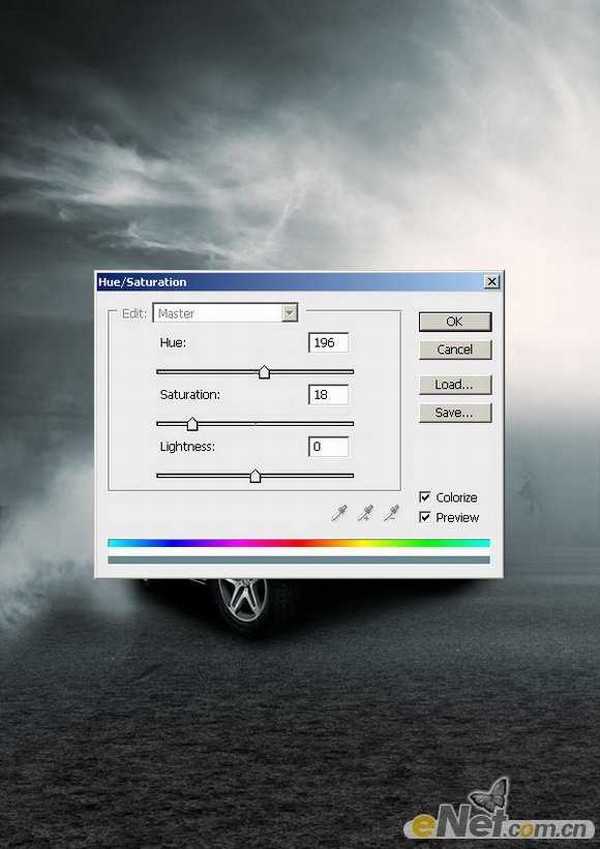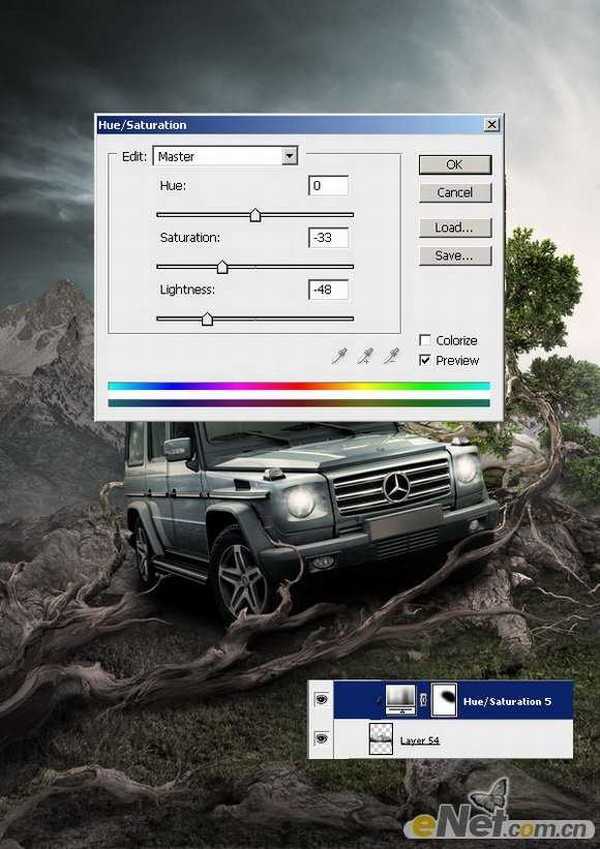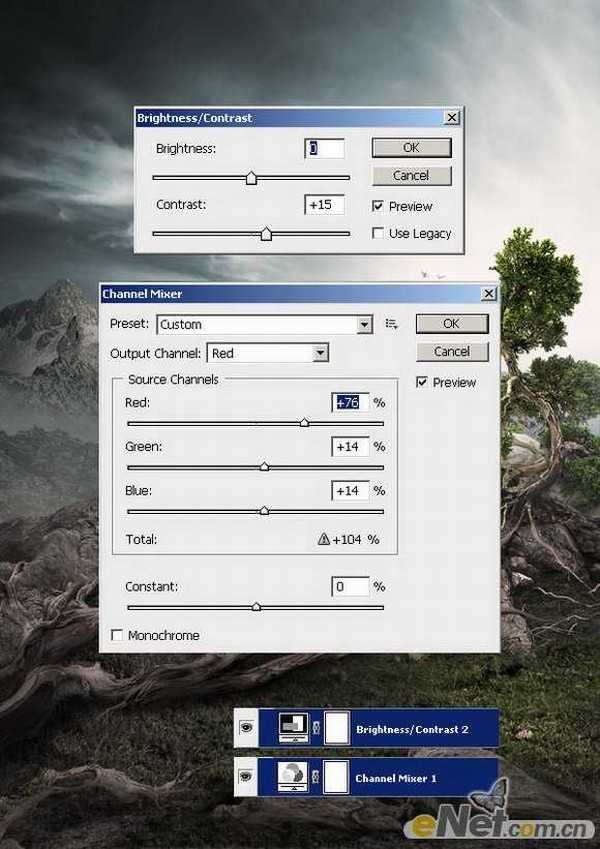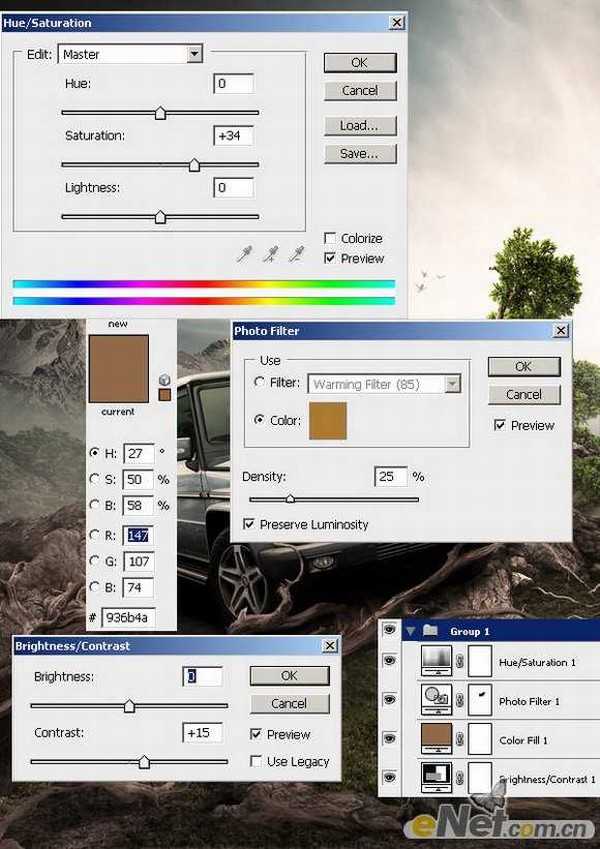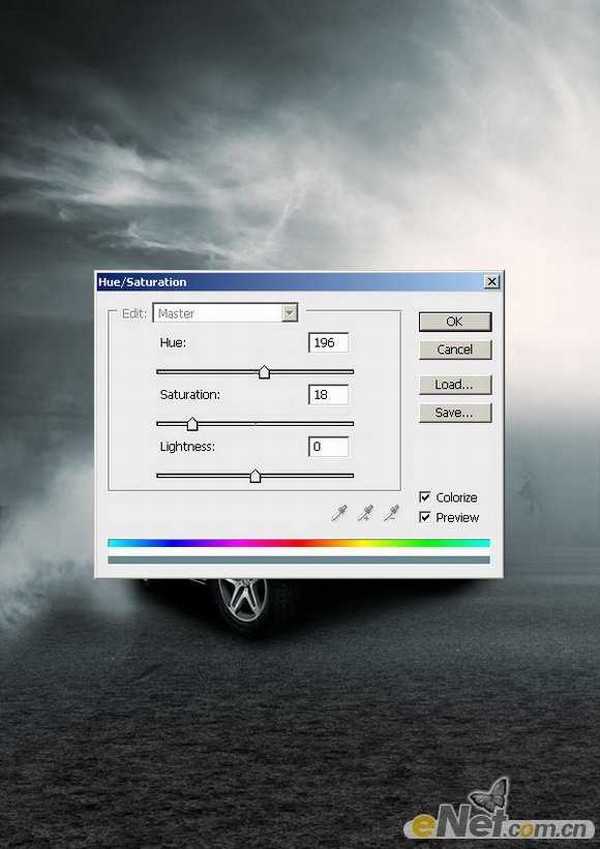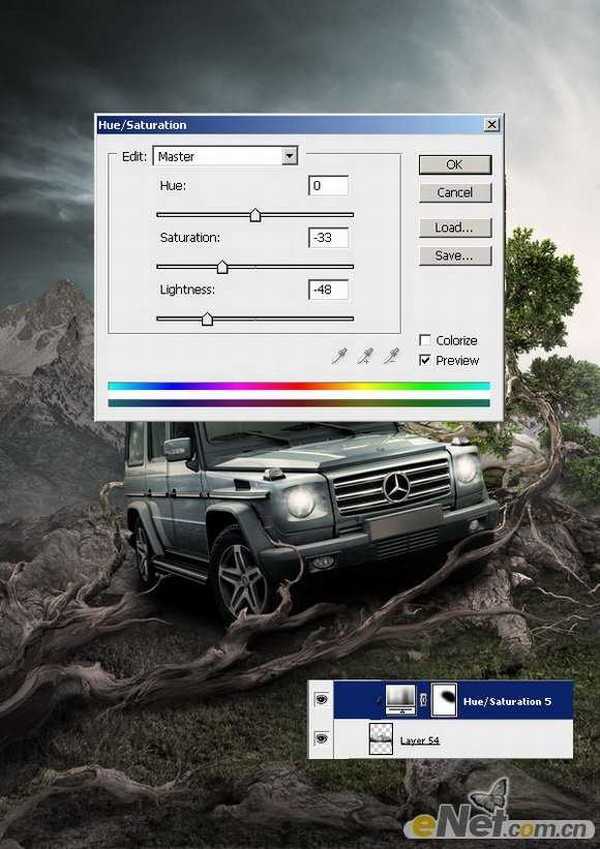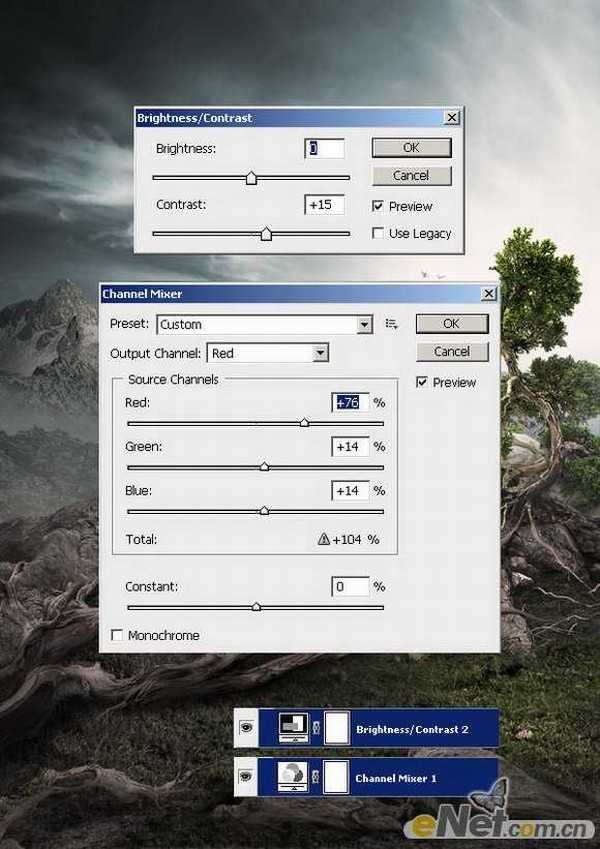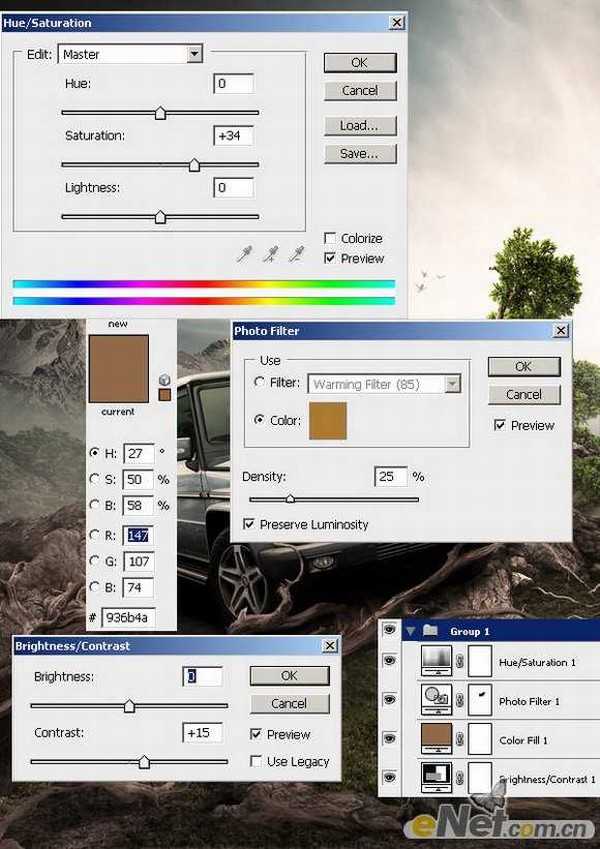Photoshop合成制作出奔驰越野汽车广告
(编辑:jimmy 日期: 2025/1/20 浏览:2)
最终效果