Photoshop 绘制九九重阳节海报
(编辑:jimmy 日期: 2025/1/20 浏览:2)
先看效果图:
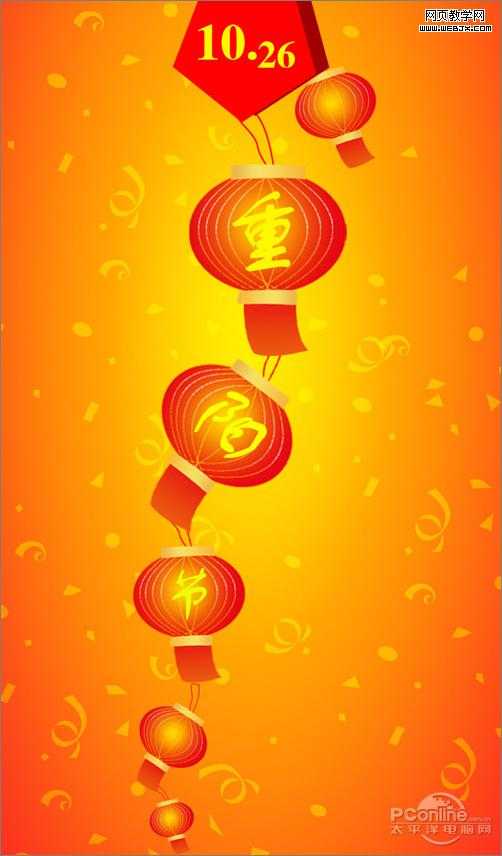
效果图
1、运行Photosop CS4软件,执行菜单:“文件”/“新建”(快捷键Ctrl+N),新建一个文档并设置宽度1057像素、3058像素;分辩率:72,单击确定完成新建,如图1所示。
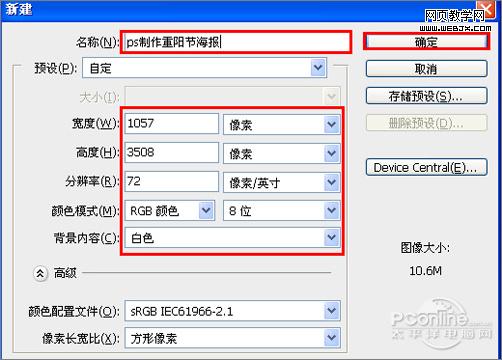
图1
2、在图层面板上单击创建新图层按钮 ,并设置前景色的RGB为红色,按键中快捷键Alt+Delete填充前景色,如图2所示。
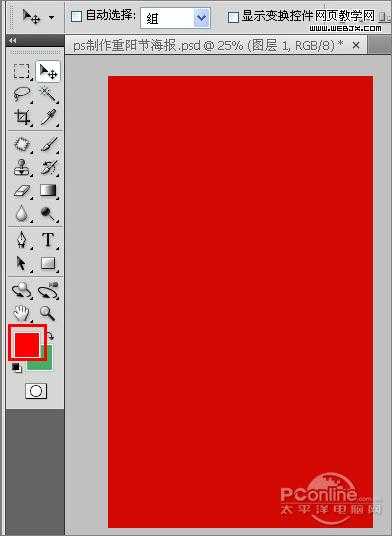
图2
3、在图层面板上单击创建新图层按钮 ,新建一个图层,选择工具箱渐变工具(快捷键G),在工具选项栏中设置为对称渐变,然后点按可编辑渐变,弹出渐变编辑器。双击如图3中的A处,设置色彩RGB分别为250、89、18,再双击图3中所示的B处,设置色彩RGB分别为255、207、0,再双击图3中所示的C处,设置色彩RGB分别为252、113、11,单击确定按钮,接着按键盘Shift不放结合鼠标从上到下拉下,给渐变效果,如图3所示。效果图如图4所示。
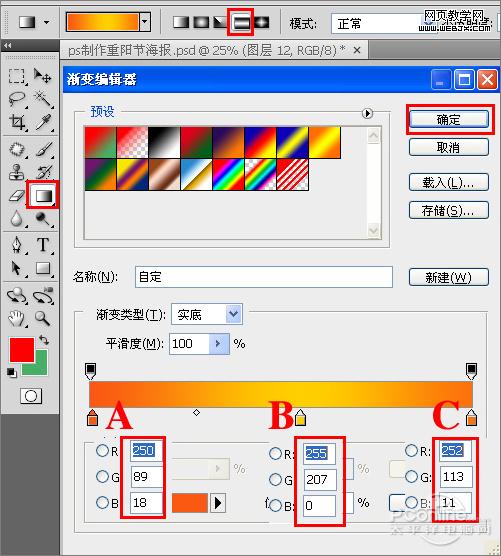
图3
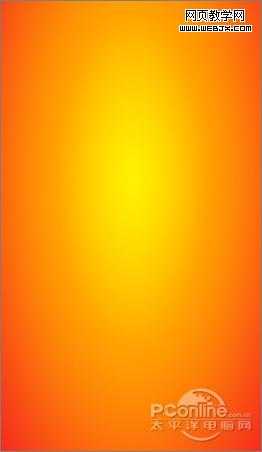
图4
4、创建新图层按钮 ,在工具箱中选择自定形状工具,选择五彩纸屑,在工具选项栏中设置路径,接着在工作区拖出一个五彩纸屑形状,并按键盘Ctrl+Enter把心形形状转换为选区,并按键盘Ctrl+D取消,接着设置图层混合模式为柔光,如图5所示。

图5
5、选图层16,在工具箱中选择移动工具 ,按住键盘的Alt键不放,按鼠标左键拖出一个“心形副本”,并按快捷键Ctrl+T调整大小与位置,如图6所示。
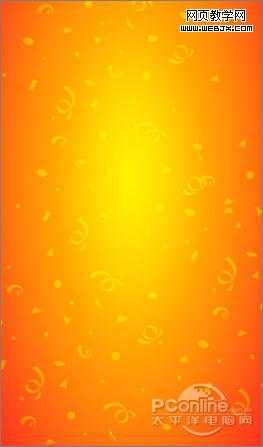
图6
6、在工具箱中选择椭圆工具,在工作区拖出椭圆的形状,接着在图层面板上单击创建新图层按钮 ,新建一个图层,选择工具箱渐变工具(快捷键G),在工具选项栏中设置为径向渐变,然后点按可编辑渐变,弹出渐变编辑器。双击如图7中的A处,设置色彩RGB分别为253、194、2,再双击图7中所示的B处,设置色彩RGB分别为247、33、43,单击确定按钮,接着按键盘Shift不放结合鼠标从上到下拉下,给渐变效果,如图7所示。效果图如图8所示。
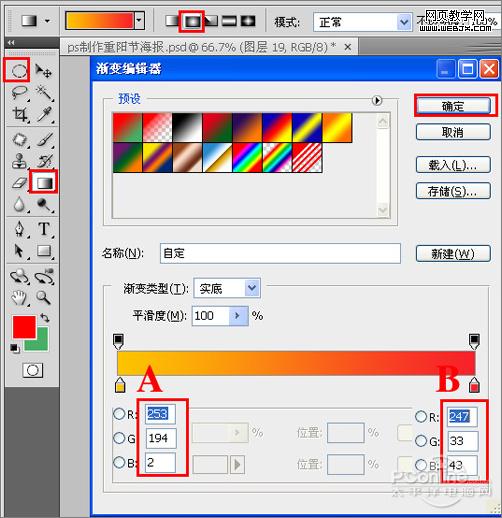
图7
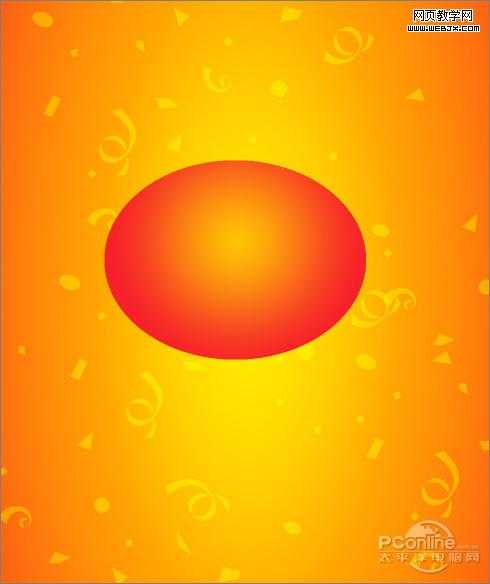
图8
7、在工具箱中选择矩形工具,在工作区拖出矩形的形状,接着在图层面板上单击创建新图层按钮 ,新建一个图层,选择工具箱渐变工具(快捷键G),在工具选项栏中设置为径向渐变,然后点按可编辑渐变,弹出渐变编辑器。双击如图9中的A处,设置色彩RGB分别为255、223、59,再双击图9中所示的B处,设置色彩RGB分别为255、255、255,双击如图9中的C处,设置色彩RGB分别为255、223、59,单击确定按钮,接着按键盘Shift不放结合鼠标从上到下拉下,给渐变效果,如图7所示。效果图如图8所示。
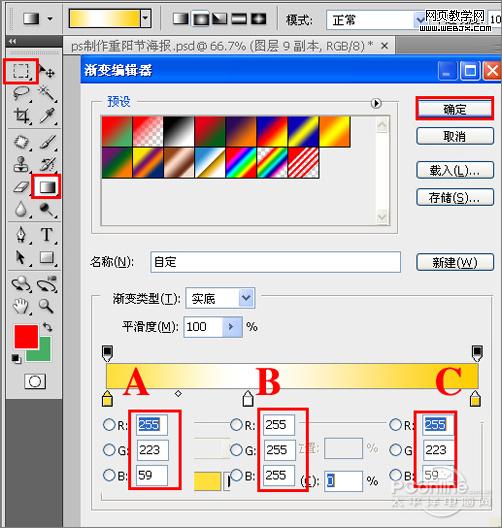
图9
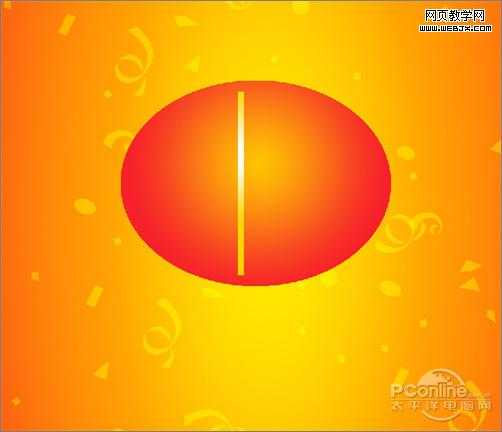
图10
8、执行菜单:“滤镜”/“扭曲”/“旋转扭曲”效果,弹出旋转扭曲的对话框,在对话框设置角度为-86,要多次调整,如图11所示。效果图如图12所示。
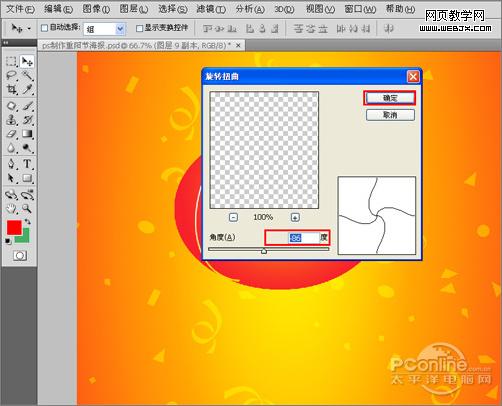
图11
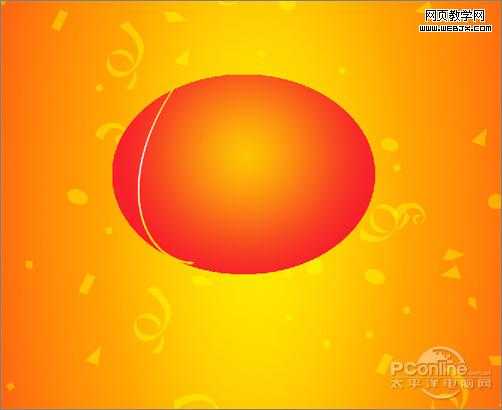
图12
9、多少复制与调整,调整后的效果,如图13所示。
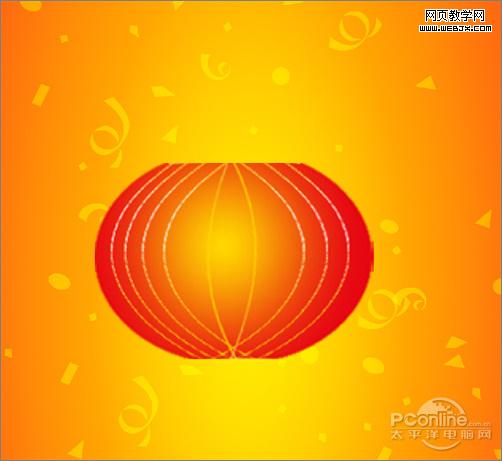
图13
上一页12 下一页 阅读全文
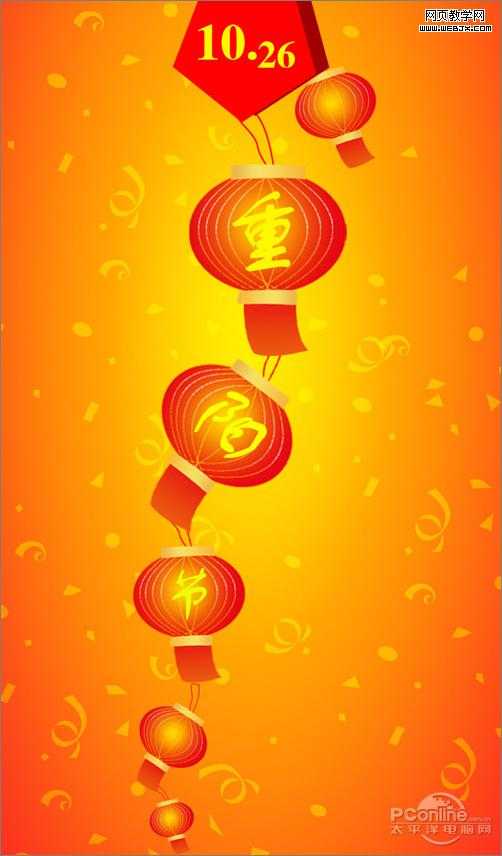
效果图
1、运行Photosop CS4软件,执行菜单:“文件”/“新建”(快捷键Ctrl+N),新建一个文档并设置宽度1057像素、3058像素;分辩率:72,单击确定完成新建,如图1所示。
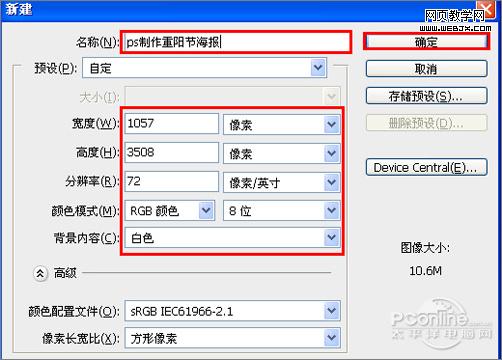
图1
2、在图层面板上单击创建新图层按钮 ,并设置前景色的RGB为红色,按键中快捷键Alt+Delete填充前景色,如图2所示。
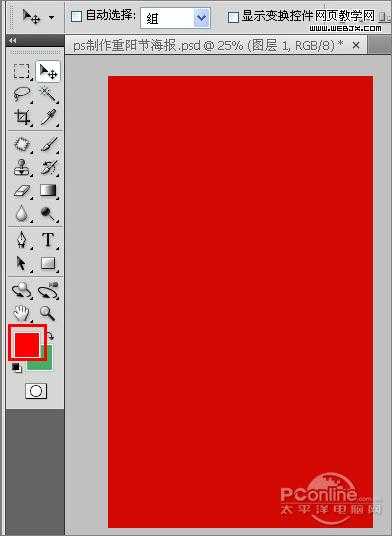
图2
3、在图层面板上单击创建新图层按钮 ,新建一个图层,选择工具箱渐变工具(快捷键G),在工具选项栏中设置为对称渐变,然后点按可编辑渐变,弹出渐变编辑器。双击如图3中的A处,设置色彩RGB分别为250、89、18,再双击图3中所示的B处,设置色彩RGB分别为255、207、0,再双击图3中所示的C处,设置色彩RGB分别为252、113、11,单击确定按钮,接着按键盘Shift不放结合鼠标从上到下拉下,给渐变效果,如图3所示。效果图如图4所示。
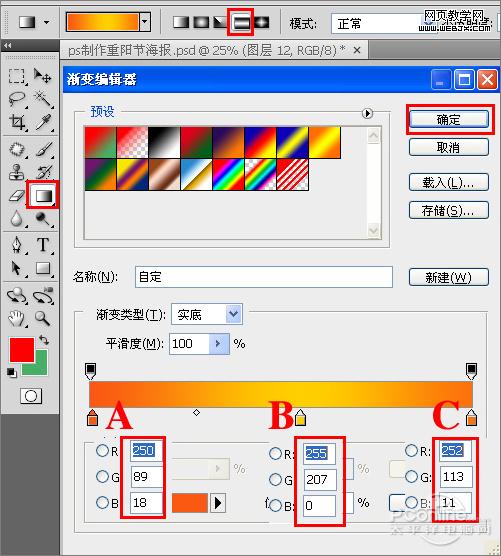
图3
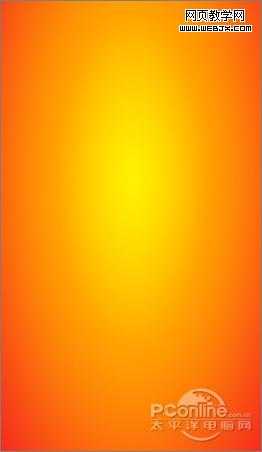
图4
4、创建新图层按钮 ,在工具箱中选择自定形状工具,选择五彩纸屑,在工具选项栏中设置路径,接着在工作区拖出一个五彩纸屑形状,并按键盘Ctrl+Enter把心形形状转换为选区,并按键盘Ctrl+D取消,接着设置图层混合模式为柔光,如图5所示。

图5
5、选图层16,在工具箱中选择移动工具 ,按住键盘的Alt键不放,按鼠标左键拖出一个“心形副本”,并按快捷键Ctrl+T调整大小与位置,如图6所示。
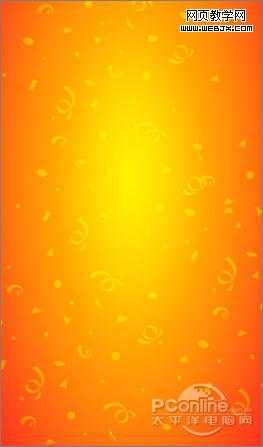
图6
6、在工具箱中选择椭圆工具,在工作区拖出椭圆的形状,接着在图层面板上单击创建新图层按钮 ,新建一个图层,选择工具箱渐变工具(快捷键G),在工具选项栏中设置为径向渐变,然后点按可编辑渐变,弹出渐变编辑器。双击如图7中的A处,设置色彩RGB分别为253、194、2,再双击图7中所示的B处,设置色彩RGB分别为247、33、43,单击确定按钮,接着按键盘Shift不放结合鼠标从上到下拉下,给渐变效果,如图7所示。效果图如图8所示。
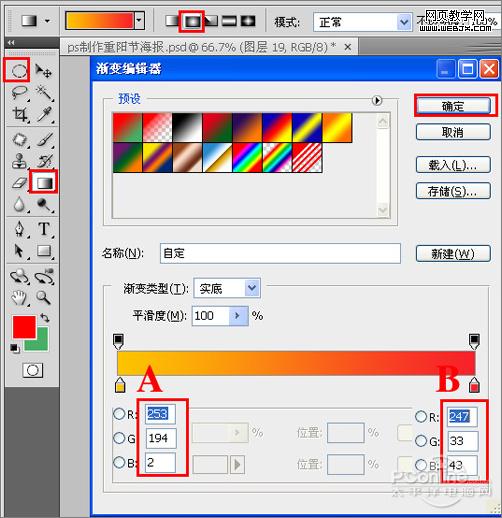
图7
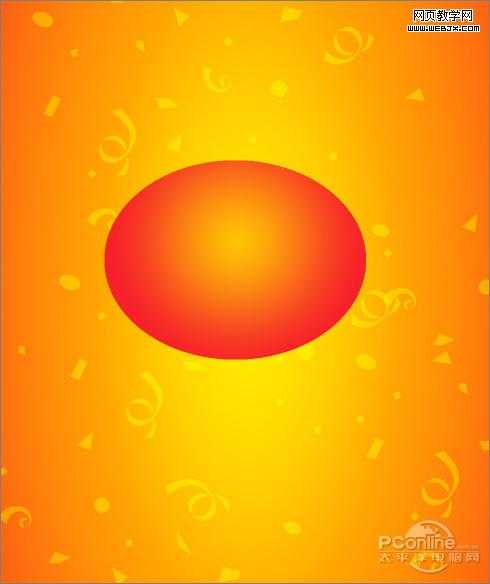
图8
7、在工具箱中选择矩形工具,在工作区拖出矩形的形状,接着在图层面板上单击创建新图层按钮 ,新建一个图层,选择工具箱渐变工具(快捷键G),在工具选项栏中设置为径向渐变,然后点按可编辑渐变,弹出渐变编辑器。双击如图9中的A处,设置色彩RGB分别为255、223、59,再双击图9中所示的B处,设置色彩RGB分别为255、255、255,双击如图9中的C处,设置色彩RGB分别为255、223、59,单击确定按钮,接着按键盘Shift不放结合鼠标从上到下拉下,给渐变效果,如图7所示。效果图如图8所示。
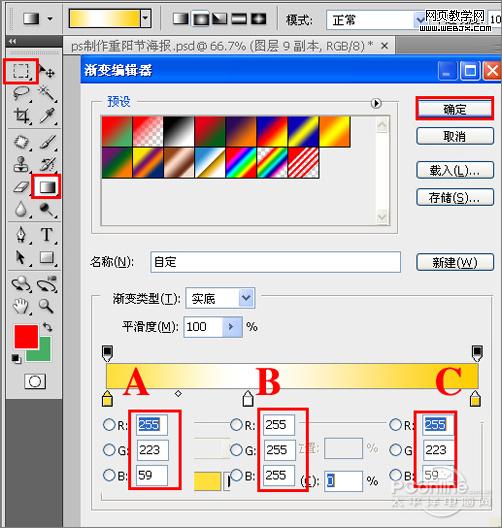
图9
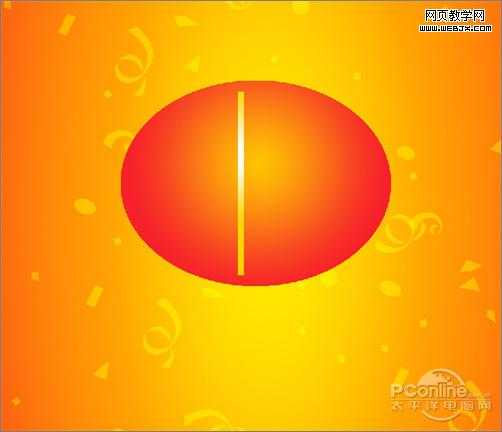
图10
8、执行菜单:“滤镜”/“扭曲”/“旋转扭曲”效果,弹出旋转扭曲的对话框,在对话框设置角度为-86,要多次调整,如图11所示。效果图如图12所示。
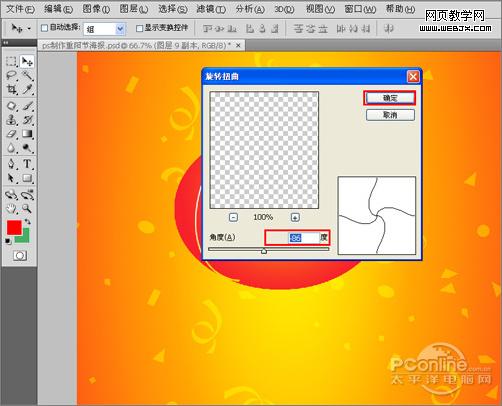
图11
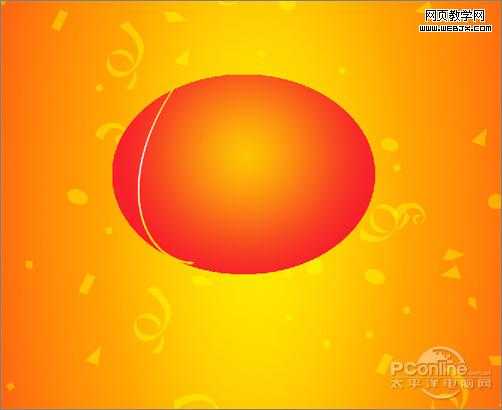
图12
9、多少复制与调整,调整后的效果,如图13所示。
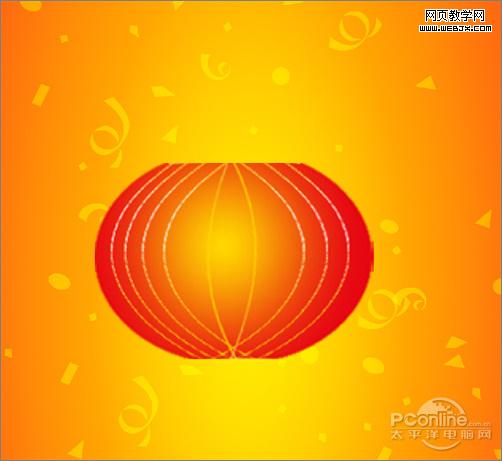
图13
上一页12 下一页 阅读全文