photoshop 经典合成神秘的古龙堡
(编辑:jimmy 日期: 2025/1/20 浏览:2)
最终效果

1、新建一个文件,如图1所示设置参数。在设置前景颜色为#6a8d8,给画布填充前景色,得到如图2所示效果。
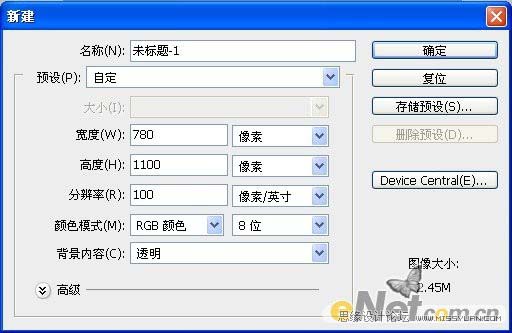
<图1>
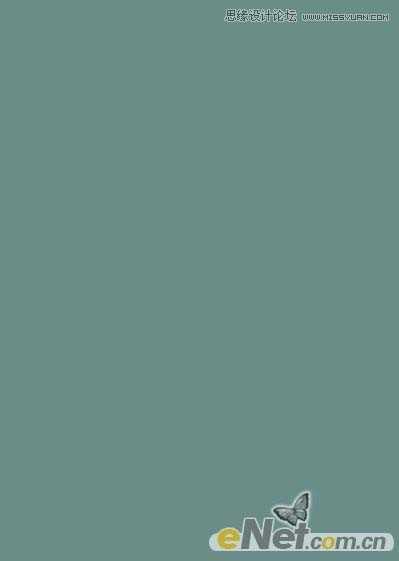
<图2> 2、打开“素材1”,用移动工具移到画布上,用自用变换调整其大小和位置,得到如图3所示效果。本教程所有的素材可以点这里下载。

<素材1>

<图3> 3、调整图像的色调。单击“创建新的填充或调整图层”按钮,在弹出的菜单中选择“色彩平衡”命令,在弹出菜单中设置参数,如图4和图5所示参数,在按Ctrl+ALT+G键执行“创建剪贴蒙版”命令,同时得到如图6所示效果。
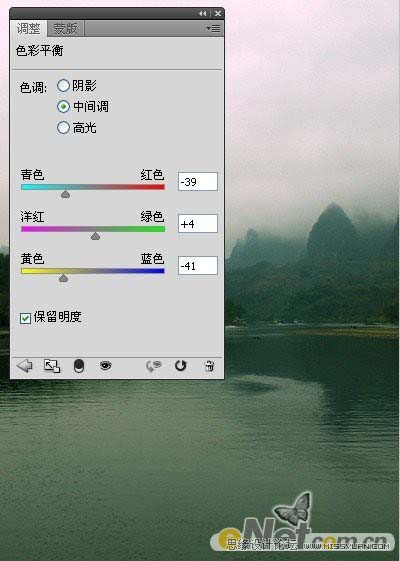
<图4>
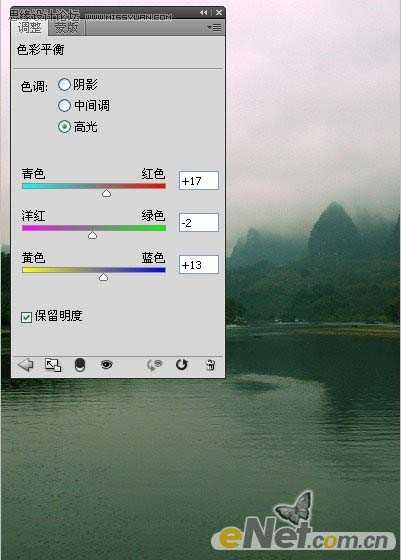
<图5>

<图6> 4、打开“素材2”用移动工具拖到画布适当位置,如图7所示。得到图层2,设置其混合模式为“叠加”,单击“创建新的填充或调整图层”,在菜单中选择“通道混合器”按如图8、9、10所示设置参数,得到如图11所示效果。

<素材2>

<图7>
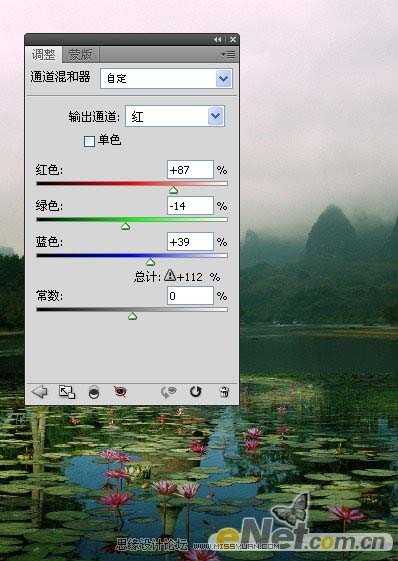
<图8>
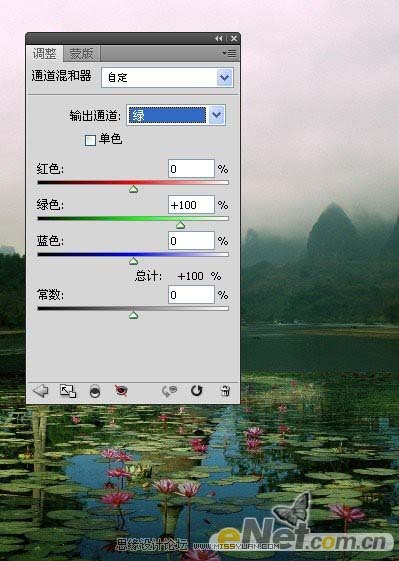
<图9> 上一页12 下一页 阅读全文

1、新建一个文件,如图1所示设置参数。在设置前景颜色为#6a8d8,给画布填充前景色,得到如图2所示效果。
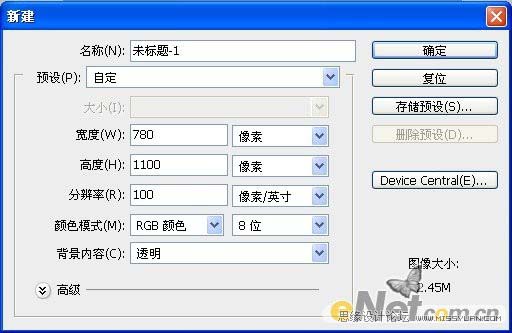
<图1>
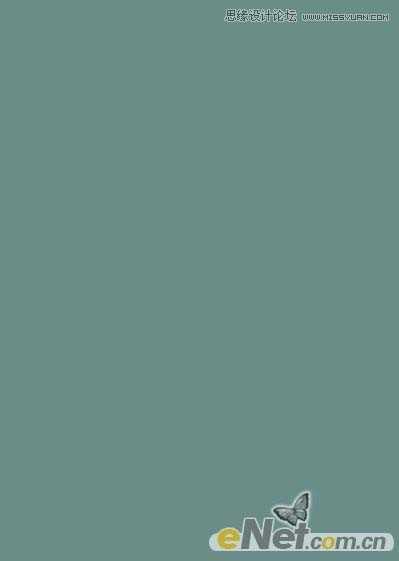
<图2> 2、打开“素材1”,用移动工具移到画布上,用自用变换调整其大小和位置,得到如图3所示效果。本教程所有的素材可以点这里下载。

<素材1>

<图3> 3、调整图像的色调。单击“创建新的填充或调整图层”按钮,在弹出的菜单中选择“色彩平衡”命令,在弹出菜单中设置参数,如图4和图5所示参数,在按Ctrl+ALT+G键执行“创建剪贴蒙版”命令,同时得到如图6所示效果。
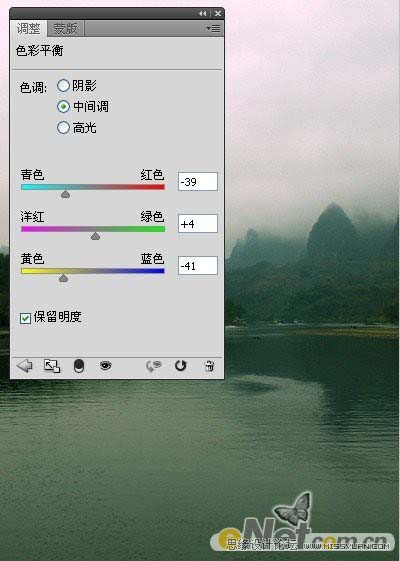
<图4>
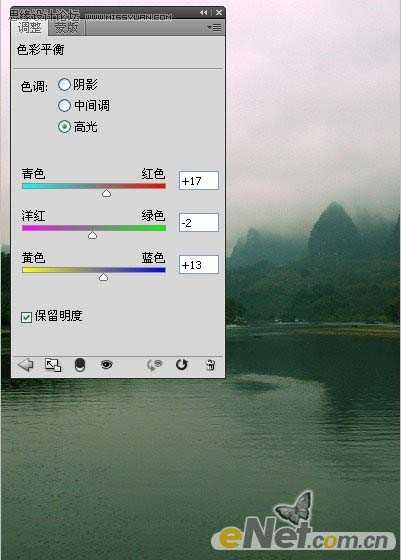
<图5>

<图6> 4、打开“素材2”用移动工具拖到画布适当位置,如图7所示。得到图层2,设置其混合模式为“叠加”,单击“创建新的填充或调整图层”,在菜单中选择“通道混合器”按如图8、9、10所示设置参数,得到如图11所示效果。

<素材2>

<图7>
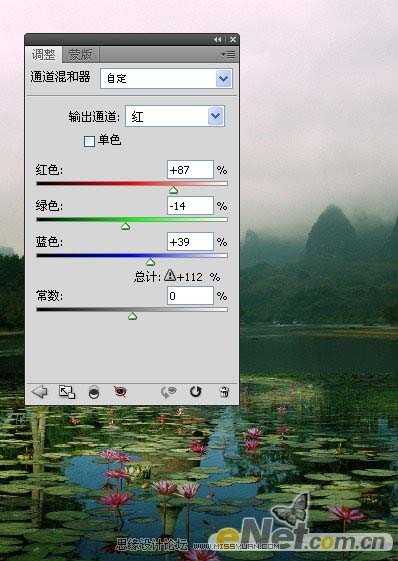
<图8>
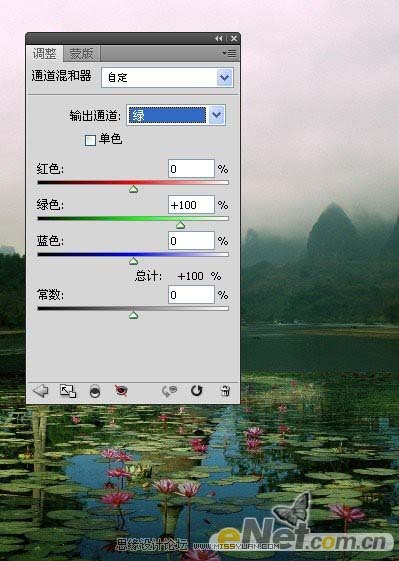
<图9> 上一页12 下一页 阅读全文