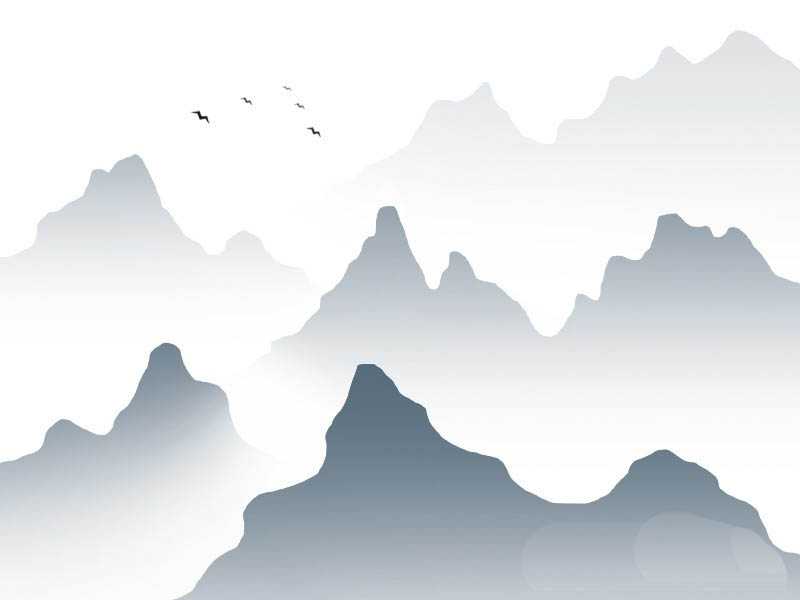PS怎么手绘一幅层叠的山脉插画? ps山峰风景图的画法
(编辑:jimmy 日期: 2025/1/20 浏览:2)
用PS画画很简单,这幅山体插画手残党也会能学会哦,大家学习一下制作的方法就好,最终的效果要看各自的造化,希望大家可以做出自己喜欢的作品哦。
- 软件名称:
- Adobe Photoshop CC 2018 v19.0 简体中文正式版 32/64位
- 软件大小:
- 1.53GB
- 更新时间:
- 2019-10-24立即下载
1、打开PS,新建一个空白文档,大小大家可以随意,也可能参考我的;
2、新建图层,选择套索工具随便画一个山峰的选区,用渐变工具填充黑色到不透明的渐变;
3、用同样的方法,多绘制几座山,调整好画面,注意远近关系;
4、给所有山的图层打个组,新建一个渐变映射图层,双击打开渐变编辑器,调一个自己喜欢的渐变颜色,点击确定;
5、在山的远处加上几只小鸟,效果就完成啦。
注意事项
每层山新建一个图层会比较方便后期修改
以上就是ps山峰风景图的画法,希望大家喜欢,请继续关注。
相关推荐:
PS怎么设计扁平化的通雪山图形?
ps怎么手绘静谥的森林和远山的矢量插画图?
PS怎么手绘落日炊烟商业插画? PS山村风景矢量图的画法