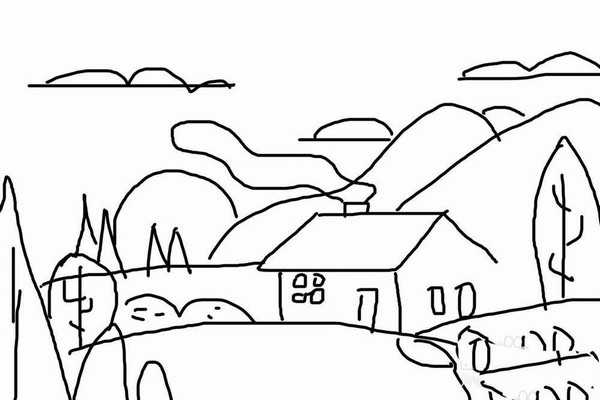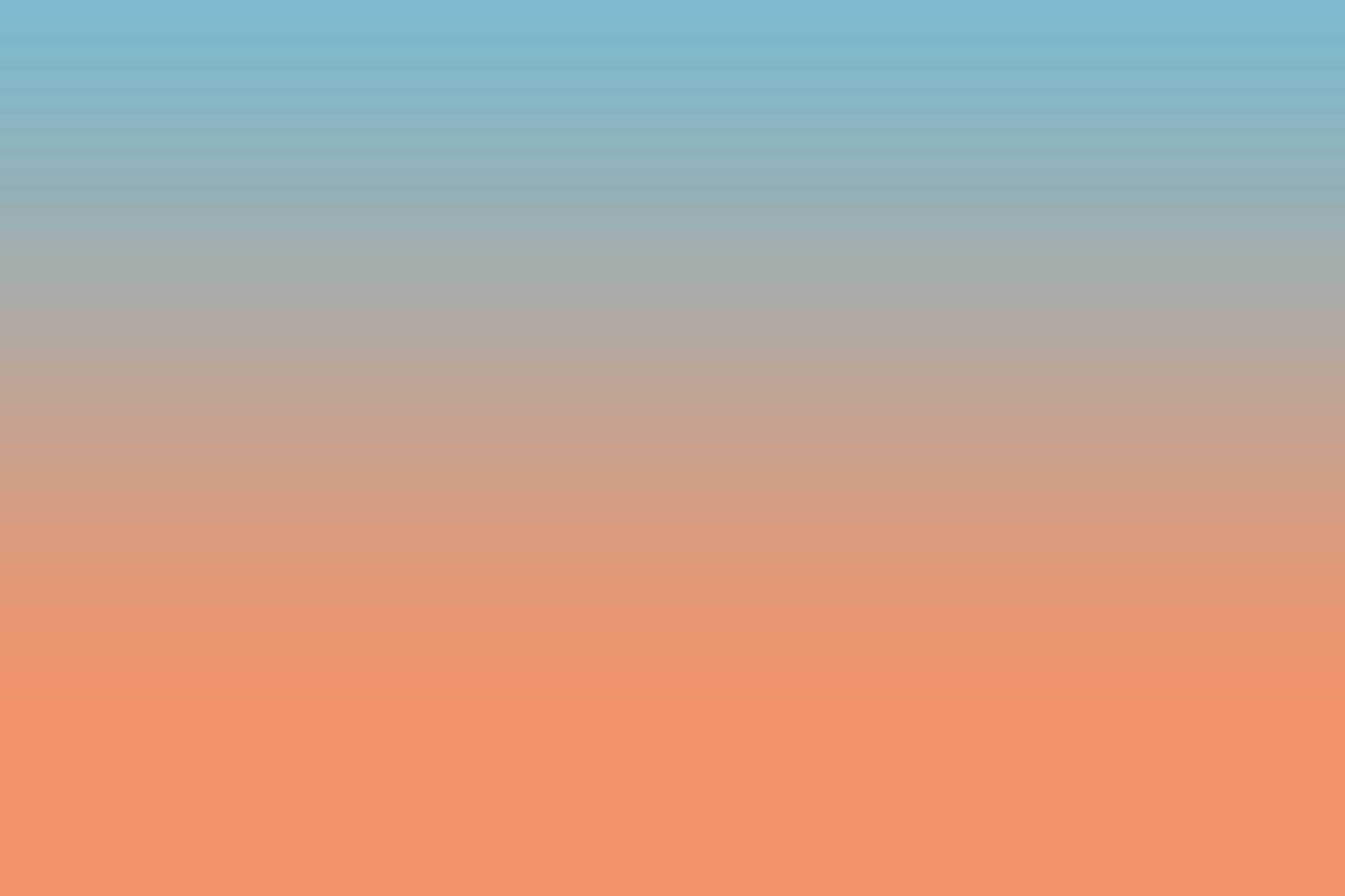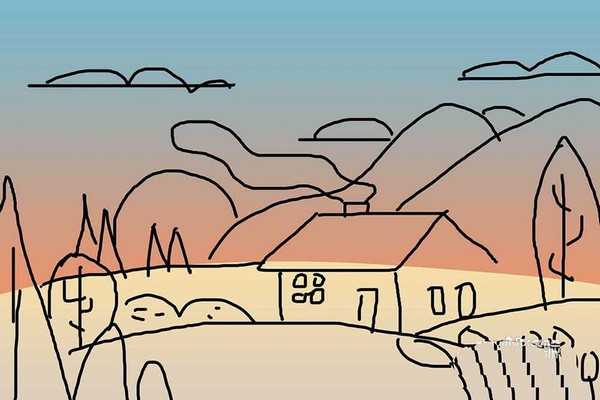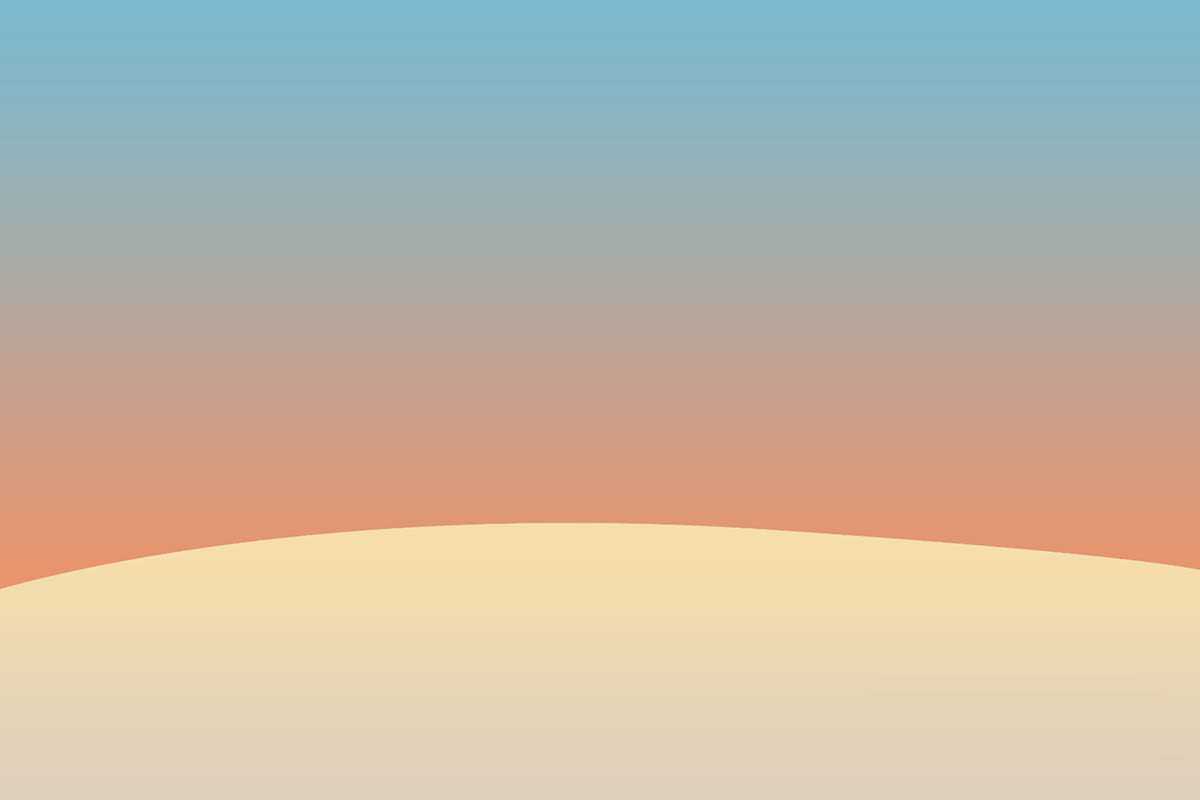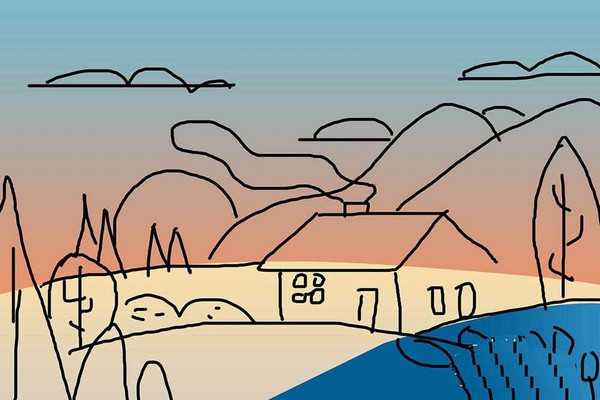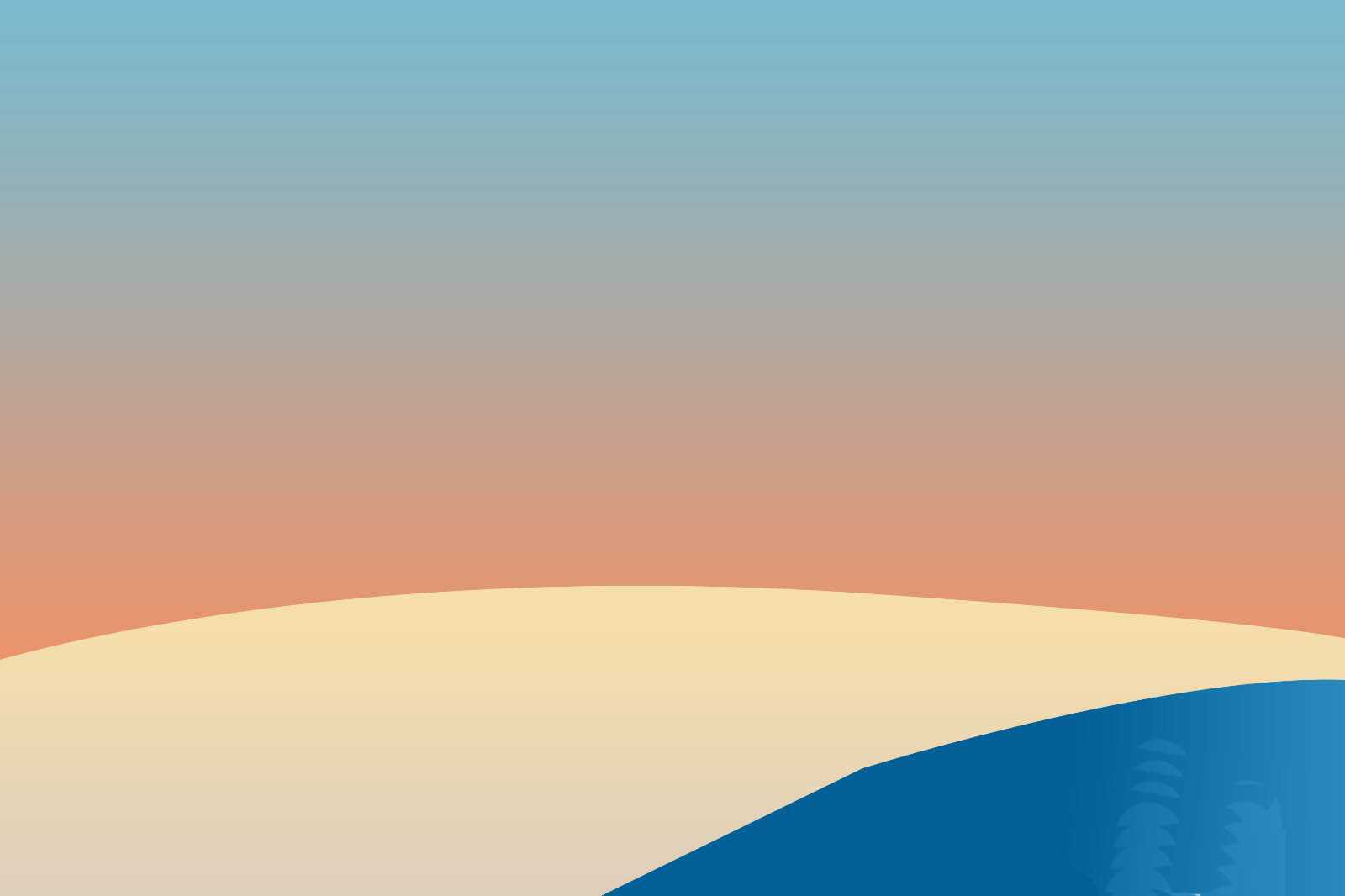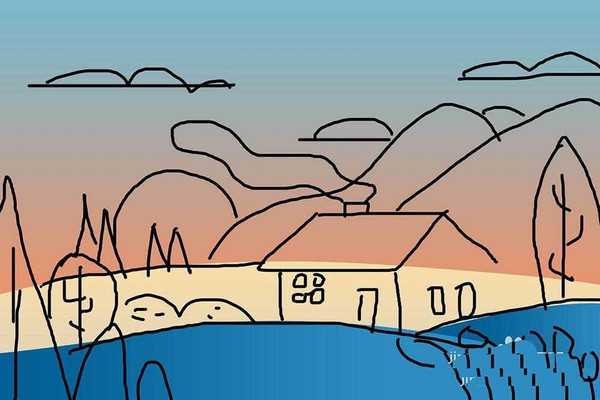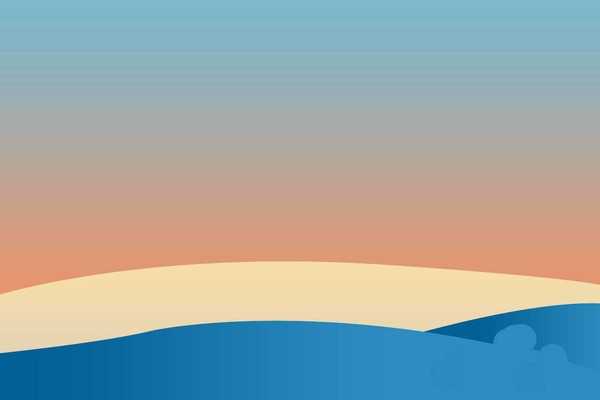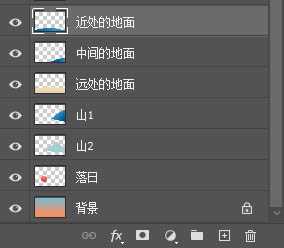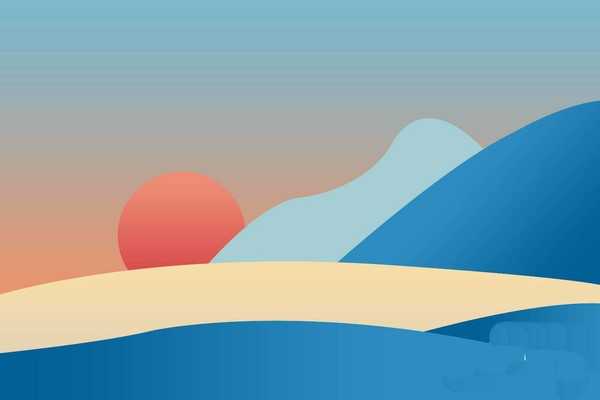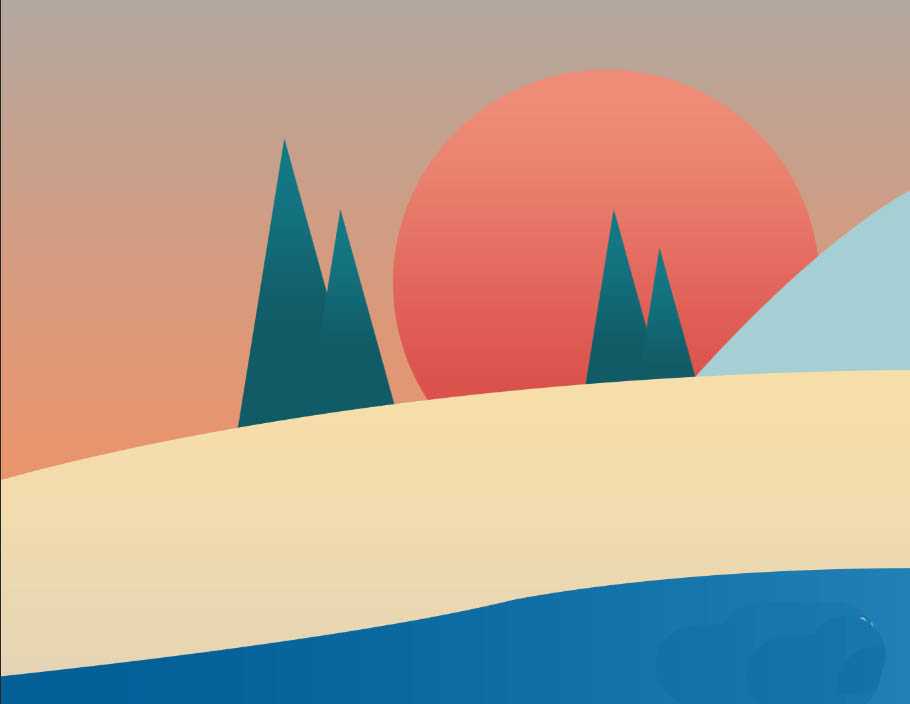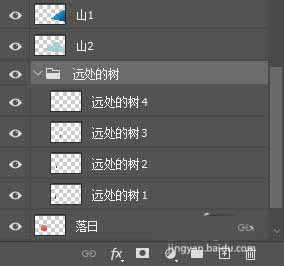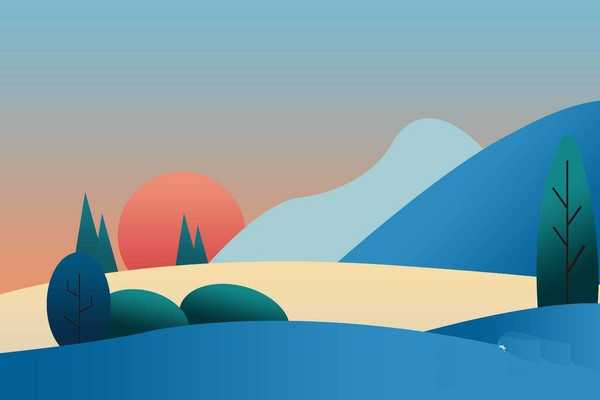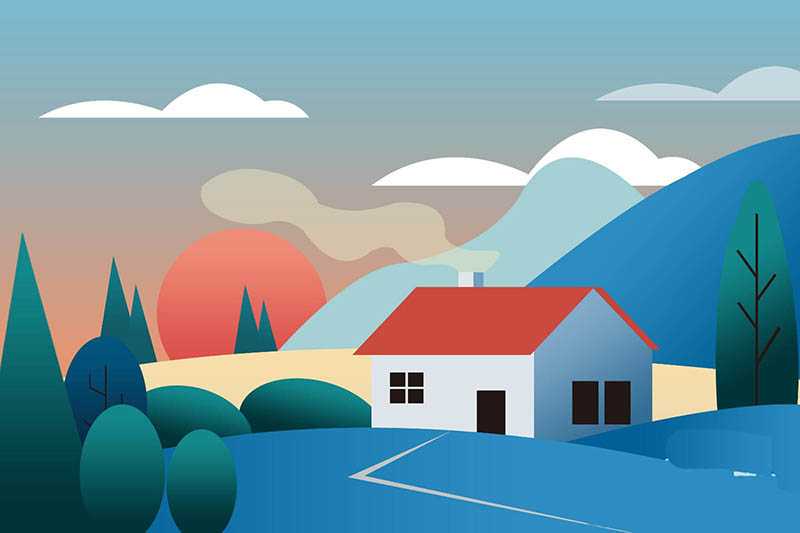PS怎么手绘落日炊烟商业插画? PS山村风景矢量图的画法
(编辑:jimmy 日期: 2025/1/20 浏览:2)
PS中想要手绘一幅很宁静的商业插画,该怎么绘制一幅风景图呢?如下图。画风很简约,画面看上去很安静,该怎么设计呢?下面我们就来看看详细的教程。
- 软件名称:
- Adobe Photoshop CC 2019 20.0 简体中文安装版 32/64位
- 软件大小:
- 1.73GB
- 更新时间:
- 2019-12-04立即下载
1、新建文档,绘制一张草图,主要搞清楚层次关系,和你自己的大体构思。可参考一些风景图片。
2、新建一个图层,用渐变填充背景,作为背景层。
3、新建一层,按照草图的思路,用钢笔工具画出远处的地面,并用渐变填充。
4、用同样的方法,依次画出中间的地面、近处的地面,用不同的渐变色填充。(注意,每一个地面,都要新建一个图层,方便调整与编辑。)
5、在最远地面图层下面新建图层,依次画出山和落日,注意图层关系。效果如图。
6、新建4个图层,分别画出最远处的树,置于落日图层之上,并进行编组,如图。
7、在远处地面图层上新建图层,分别画出中间的树,并进行编组,效果如图。
8、用同样的方法,画出最近处的树。效果如图。
9、画出房子。
10、画出炊烟。
11、画出云彩。
12、画一条路。
13、整理下各个图层,调整位置、大小,完成最终效果。
注意事项:
注意颜色的搭配,一定要协调。
以上就是PS山村风景矢量图的画法,希望大家喜欢,请继续关注。
相关推荐:
ps怎么手绘静谥的森林和远山的矢量插画图?
PS怎么守护逼真的牵牛花插画? ps画牵牛花的教程
ps怎么绘制雨伞插画? ps临摹雨伞插画效果的教程