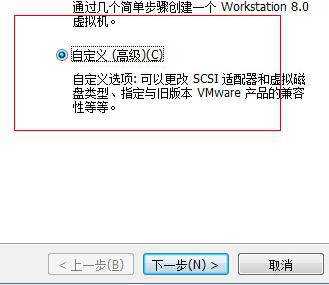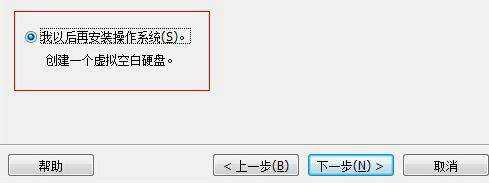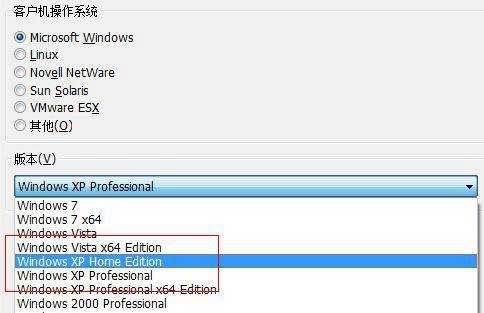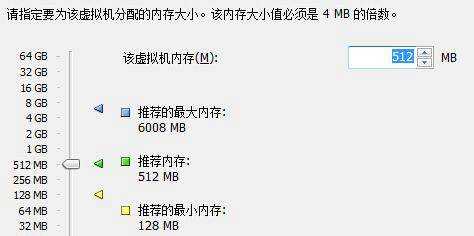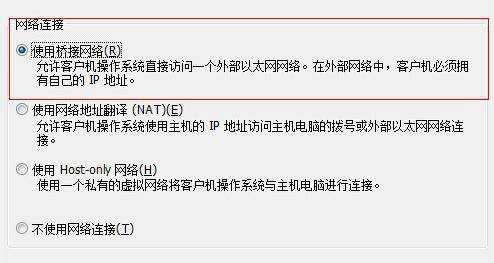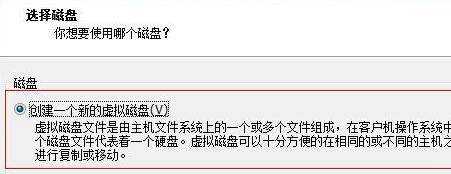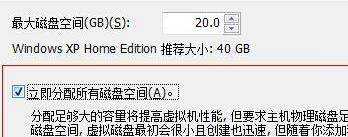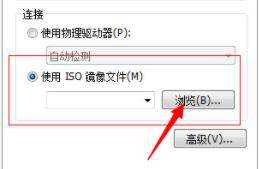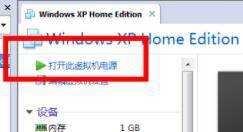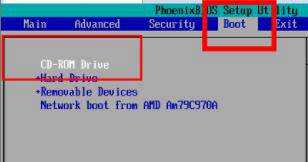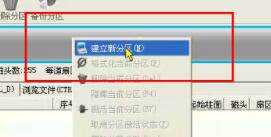windows11虚拟机安装教程
(编辑:jimmy 日期: 2024/12/28 浏览:2)
windows11虚拟机安装教程
1、首先需要准备一个win11镜像系统文件。
2、然后打开系统的虚拟机,打开虚拟机之后选择“新建虚拟机”。
3、然后勾选“自定义”再点击“下一步”。
4、选择默认设置,然后勾选“我以后再安装操作系统”,点击“下一步”。
5、这里选择windows系统,然后选择一个可以安装win11的系统。
6、然后设置虚拟机内存,这里建议设置4096MB以上。
7、然后网络连接选择“使用桥接网络”。
8、接着选择“创建一个新的虚拟磁盘”。
9、在分配磁盘空间中选择“立即分配所有磁盘空间”。
10、完成之后回到虚拟机界面,选择“编辑虚拟机设置”
11、打开后在右侧找到“使用iso镜像文件”,点击“浏览”选择我们之前下载好的win11镜像文件。
12、接着回到虚拟机,选择“打开此虚拟机电源”。
13、进入“boot”选项卡,选择“CD-ROM Drive”。
14、然后选择“建立新分区”,自由进行磁盘分区。
15、然后选择“格式化当前分区”将分区格式化。
16、格式化完成后选择“重建主引导记录”进行引导安装。安装完成后就可以使用win11系统了。