Win11系统HDMI端口无法使用怎么办?
(编辑:jimmy 日期: 2024/12/27 浏览:2)
Win11系统HDMI端口无法使用怎么办?
为什么我的Win11HDMI端口无法使用?如果你的电脑出现没有视频的声音、没有声音的视频,或者两者都没有的情况,那就表明了您的HDMI连接有问题,可以尝试以下修复方法。
Win11系统下 HDMI 不起作用的解决技巧:
1、清洁您的 HDMI 端口并重新安装电缆
在您惊慌失措之前,请尝试针对 Windows 11 上的 HDMI 问题执行最基本的故障排除步骤之一 – 断开电缆并重新连接。
在重新插入之前,请确保手动吹出端口中的灰尘,或者最好使用罐装空气吹出。您还应该目视检查电缆以检查是否有损坏。如果有,请更换电缆,因为这可能是导致问题的原因。完成此操作后,重置两端的电缆。

2、尝试不同的 HDMI 端口
尝试将 Windows 11 PC 连接到 HDMI,但看到两个或更多 HDMI 端口?这可能表明您正在使用显卡并且您的电缆位于错误的端口中。
某些计算机带有集成显卡,其中包括连接到主板的 HDMI 端口。如果您有显卡,请确保已将电缆插入显卡上的 HDMI 端口,而不是主板上的 HDMI 端口。
希望这能解决问题。此外,如果您的 GPU 有多个 HDMI 端口,请尝试不同的端口。

3、换掉你的HDMI线
您的 HDMI 电缆不需要有明显的磨损或撕裂迹象即可停止工作。这可能只是运气——一根坏电缆可能会在没有警告的情况下断裂。
如果您仍然遇到问题,请更换一根新电缆。如果它使用新电缆,您就可以开始使用了 – 保持电缆插入或在需要时购买新电缆。
如果您使用适配器,例如 USB-C 或 DVI 转 HDMI,事情可能会更加复杂。您使用这些的里程可能会有所不同,如果您发现电视或显示器仍然无法正常工作,则可能需要更换它们。

4、重启你的电脑
将 HDMI 电缆连接到 PC 后,Windows 11 应该立即开始运行并显示一些内容。但是,有时 Windows 可能无法立即识别出端口处于活动状态。
如果发生这种情况,请尝试在连接电缆的情况下重新启动 Windows 11。在重新启动期间,Windows 应识别端口并(如有必要)安装正确的驱动程序。
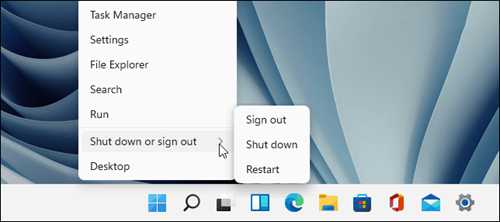
5、尝试不同的输出类型
如果您的视频卡和外部显示器具有不同的输出,如 DVI、DisplayPort 甚至 VGA,那么不妨试试这些。
这将帮助您缩小问题的原因。例如,您的显卡是否出现故障?如果另一个端口正在工作,则您的电视或显示器可能有问题。
如果您可以使用不同的输出,您可能希望在进一步排除 HDMI 连接故障时继续使用它。
